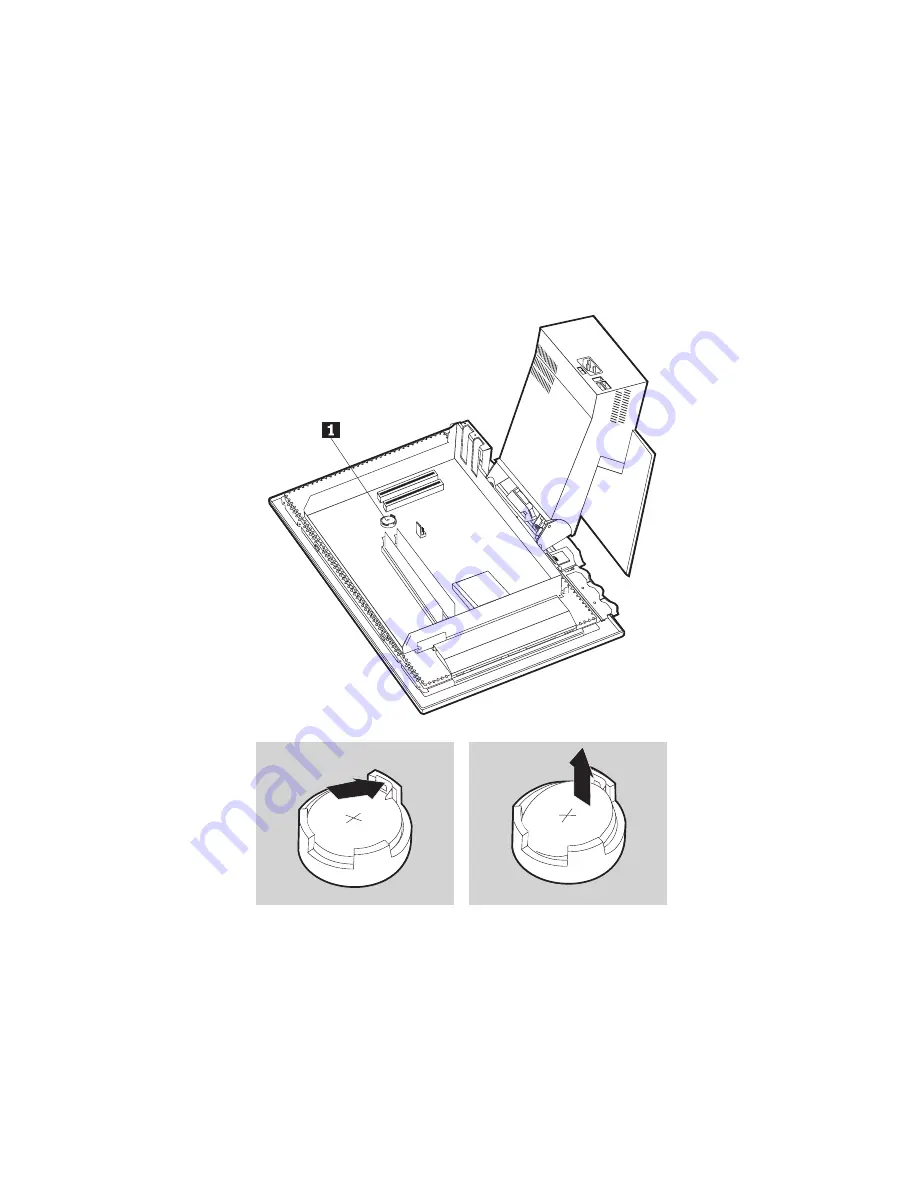
To change the battery, do the following:
1.
Turn off the computer and all attached devices.
2.
Remove the rear cover. See “Removing the rear cover” on page 42.
3.
Remove the hard disk drive. See “Removing the hard disk drive” on
page 44.
4.
Remove the system board cover. See “Removing the system board cover”
on page 45.
5.
Remove the old battery
1
.
6.
Install the new battery.
72
User Guide
Summary of Contents for X40i - NetVista - 2179
Page 2: ......
Page 14: ...xii User Guide ...
Page 26: ...Figure 1 Standard connectors 10 User Guide ...
Page 28: ...12 User Guide ...
Page 48: ...32 User Guide ...
Page 54: ...38 User Guide ...
Page 59: ...Chapter 5 Installing options 43 ...
Page 90: ...74 User Guide ...
Page 96: ...80 User Guide ...
Page 102: ...86 User Guide ...
Page 103: ......






























