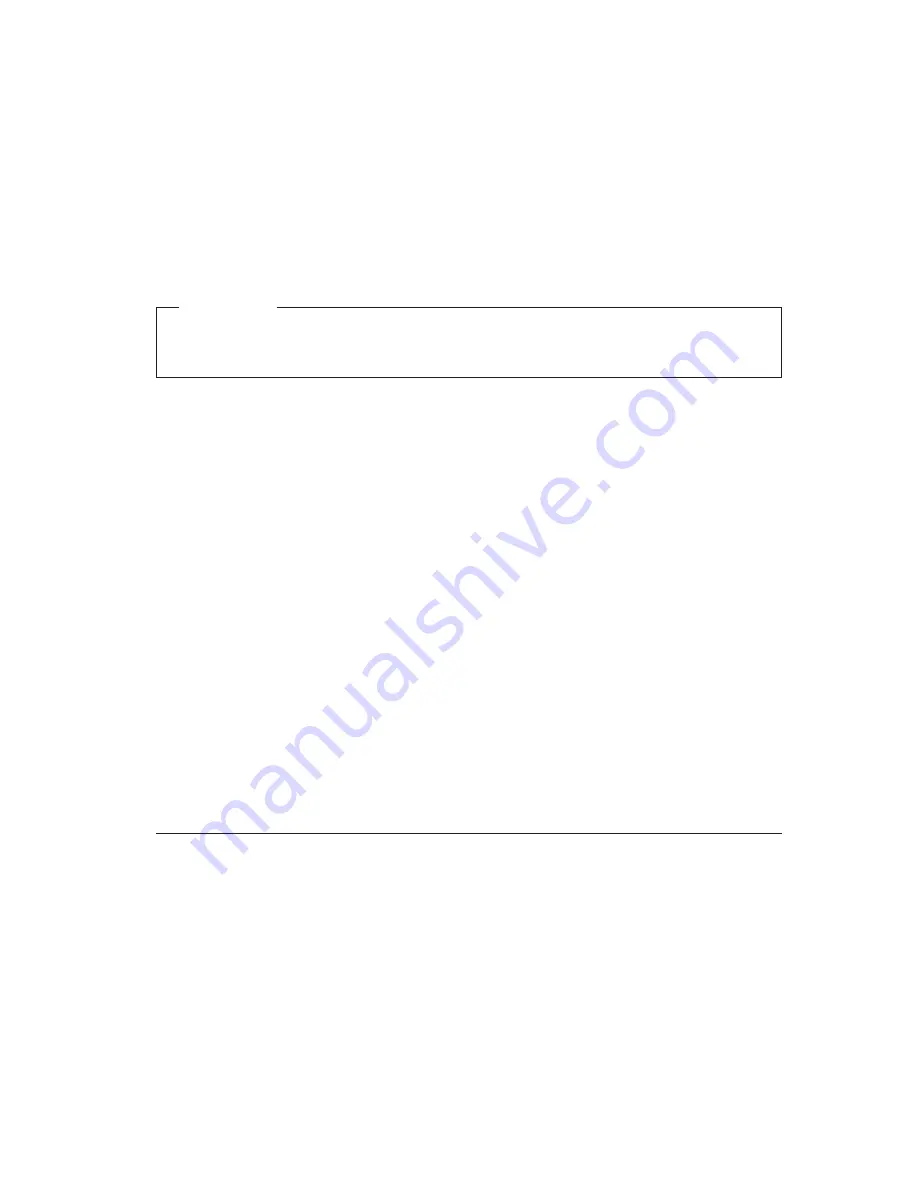
To run diagnostics from the IBM Enhanced Diagnostics diskette:
1.
Turn off your computer and any attached devices.
2.
Insert the
IBM Enhanced Diagnostics
diskette into the diskette drive.
3.
Turn on all attached devices; then turn on your computer.
4.
Follow the instructions on the screen.
To run diagnostics from the Product Recovery CD or program:
Important
If you are running diagnostics from the product recovery CD and you
have more than one CD, always start with
Product Recovery CD 1
.
1.
If you have a product recovery CD, open the CD drive, insert the CD, and
close the drive. If you do not have a product recovery CD, go to step 2.
2.
Shut down your operating system and turn off the computer.
3.
Turn on your computer.
Note:
If you are using the
Product Recovery
program, quickly press F11
when the prompt displays during startup (the prompt displays for
only a few seconds).
Wait for the product recovery menu to display.
4.
Depending on your operating system, you might be prompted to select a
system setting. If no prompt displays, go to the next step.
5.
When the main menu appears, select
System Utilities
.
6.
From the System Utilities menu, select
Run Diagnostics
. The IBM
Enhanced Diagnostics Program starts. When you are finished running
diagnostics, you will be returned to the Product Recovery program main
menu.
7.
Remove any CD from the CD drive and restart the computer.
Replacing the battery
Your computer has a special type of memory that maintains the date, time, and
settings for built-in features. A battery keeps this information active when you
turn off the computer.
The battery requires no charging or maintenance throughout its life; however,
no battery lasts forever. If the battery fails, the date, time, and configuration
information (including passwords) are no longer set. An error message is
displayed when you turn on the computer. See “Lithium battery notice” on
page ix.
Chapter 6. Troubleshooting
71
Summary of Contents for X40i - NetVista - 2179
Page 2: ......
Page 14: ...xii User Guide ...
Page 26: ...Figure 1 Standard connectors 10 User Guide ...
Page 28: ...12 User Guide ...
Page 48: ...32 User Guide ...
Page 54: ...38 User Guide ...
Page 59: ...Chapter 5 Installing options 43 ...
Page 90: ...74 User Guide ...
Page 96: ...80 User Guide ...
Page 102: ...86 User Guide ...
Page 103: ......






























