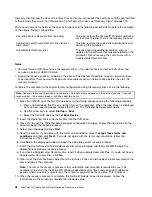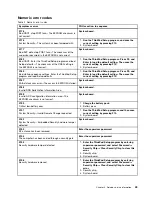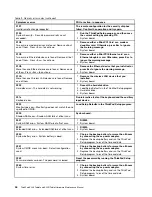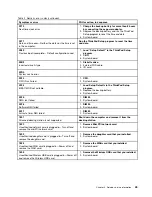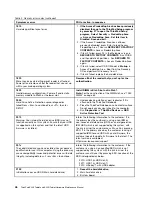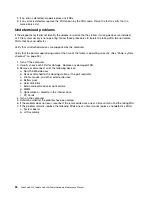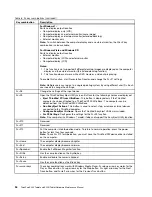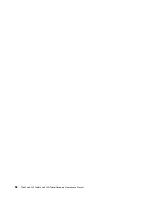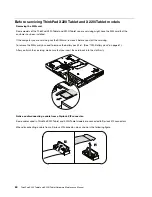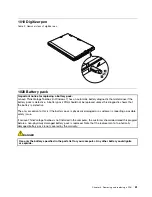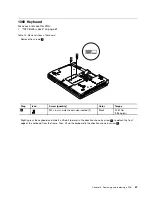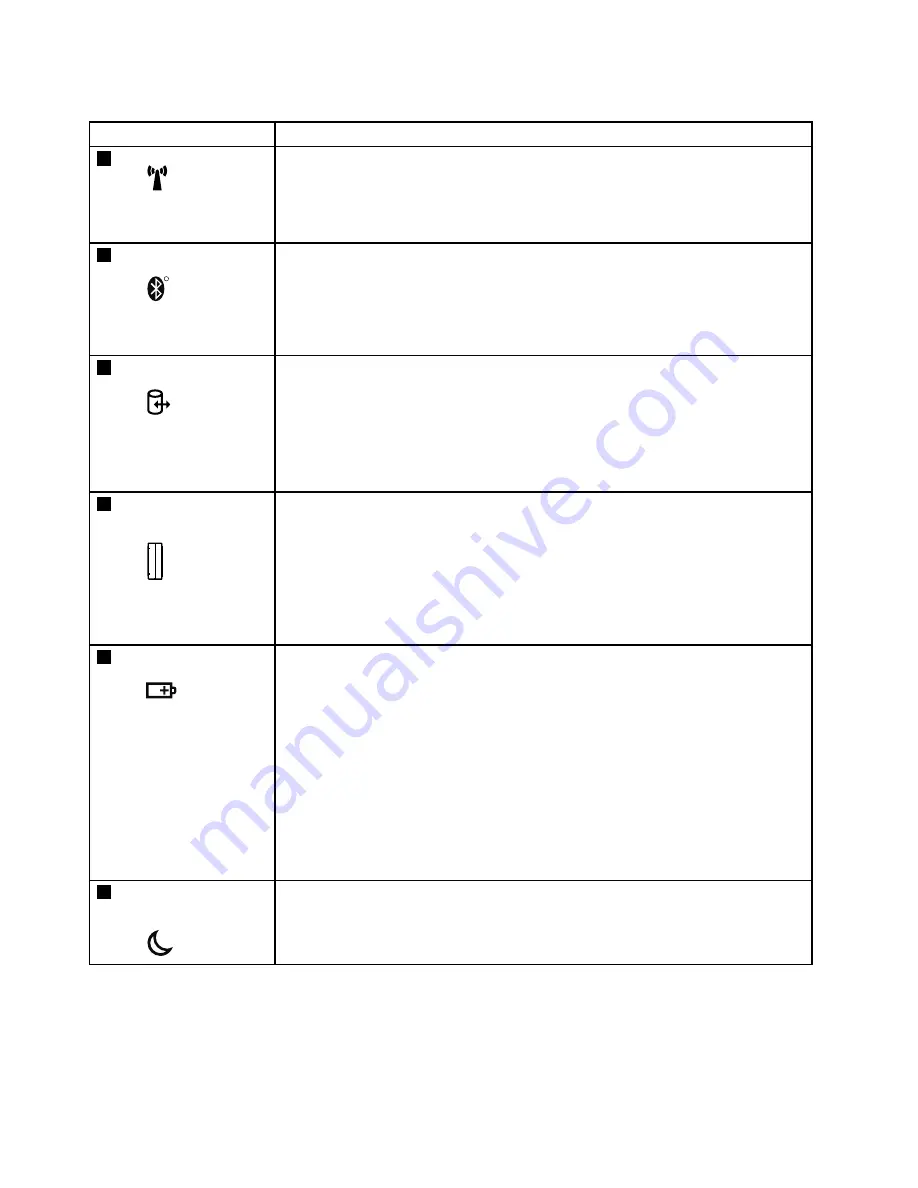
Table 7. Status indicators
Indicator
Meaning
1
Wireless LAN status
Green:
The wireless LAN feature is on, and the radio link is ready for use,
or the data is being transmitted.
Blinking
green:
Data is being transmitted (for some models).
2
Wireless status
R
Green:
Wireless PAN (
Bluetooth
wireless or Wireless USB) is operational.
This indicator is on when Wireless PAN is on and not in suspend
mode, or the data is being transmitted.
Blinking
green:
Data is being transmitted (for some models).
3
Drive in use
Green:
Data is being read from or written to the hard disk drive, the
diskette drive, or the drive in the Serial Ultrabay Slim device. When
this indicator is on, do not put the computer into sleep (standby)
mode or turn off the computer.
Note:
Do not move the system while the green drive-in-use light is on. Sudden physical
shock could cause drive errors.
4
Fingerprint reader
status
Green:
The fingerprint reader is ready to swipe.
Blinking
green:
The fingerprint is being authenticated or has been authenticated.
Blinking
amber:
The fingerprint could not be authenticated.
5
Battery status
Green:
The battery is being charged when its charge level is between
80% and 100%. Or the battery is being discharged when its
charge level is between 0% and 80%.
Blinking green:
The battery charge level is between 20% and 80%, and the
battery is being charged.
Orange:
The battery charge level is between 5% and 20%, and the
battery is being discharged.
Blinking orange
(slow):
The battery charge level is between 5% and 20%, and the
battery is being charged.
Blinking orange
(rapid):
The battery charge level is between 0% and 5%, and the battery
is being charged.
6
Sleep (standby)
status
Green:
The computer is in sleep (standby) mode.
Blinking
green:
The computer is entering sleep (standby) mode or hibernation mode,
or is resuming normal operation.
52
ThinkPad X220 Tablet and X220i Tablet Hardware Maintenance Manual
Summary of Contents for ThinkPad X220
Page 1: ...ThinkPad X220 Tablet and X220i Tablet Hardware Maintenance Manual ...
Page 6: ...iv ThinkPad X220 Tablet and X220i Tablet Hardware Maintenance Manual ...
Page 18: ...12 ThinkPad X220 Tablet and X220i Tablet Hardware Maintenance Manual ...
Page 19: ...Chapter 1 Safety information 13 ...
Page 23: ...Chapter 1 Safety information 17 ...
Page 24: ...18 ThinkPad X220 Tablet and X220i Tablet Hardware Maintenance Manual ...
Page 25: ...Chapter 1 Safety information 19 ...
Page 26: ...20 ThinkPad X220 Tablet and X220i Tablet Hardware Maintenance Manual ...
Page 27: ...Chapter 1 Safety information 21 ...
Page 28: ...22 ThinkPad X220 Tablet and X220i Tablet Hardware Maintenance Manual ...
Page 42: ...36 ThinkPad X220 Tablet and X220i Tablet Hardware Maintenance Manual ...
Page 64: ...58 ThinkPad X220 Tablet and X220i Tablet Hardware Maintenance Manual ...
Page 79: ...Table 16 Removal steps of backup battery Chapter 8 Removing and replacing a FRU 73 ...
Page 112: ...106 ThinkPad X220 Tablet and X220i Tablet Hardware Maintenance Manual ...
Page 118: ...112 ThinkPad X220 Tablet and X220i Tablet Hardware Maintenance Manual ...
Page 144: ...138 ThinkPad X220 Tablet and X220i Tablet Hardware Maintenance Manual ...
Page 145: ......
Page 146: ...Part Number 0A60175_01 Printed in China 1P P N 0A60175_01 0A60175_01 ...