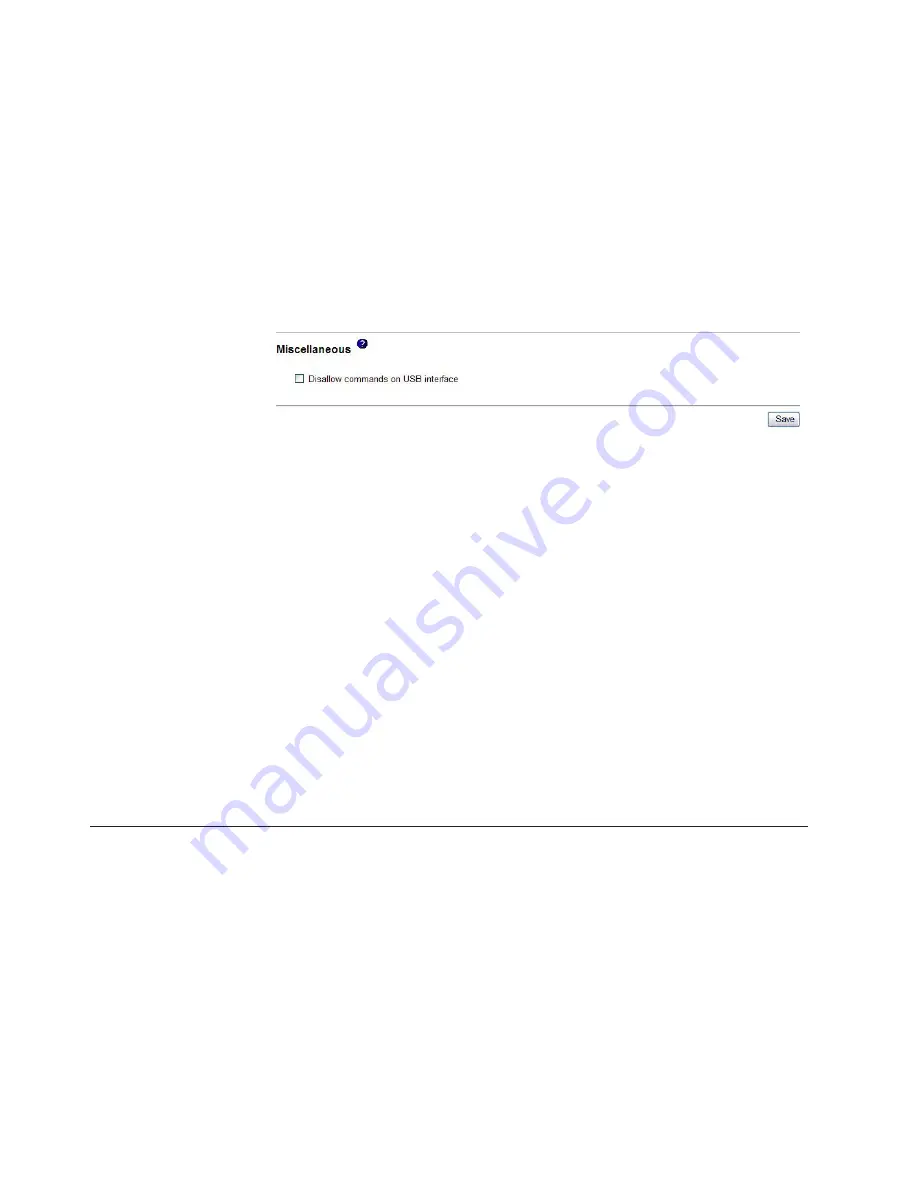
Disabling
the
USB
device
driver
interface
If
you
want
to
prevent
any
application
that
is
running
on
the
server
from
requesting
the
Remote
Supervisor
Adapter
II
to
perform
tasks,
you
must
disable
the
USB
device
driver
interface.
To
disable
the
USB
device
driver
interface,
complete
the
following
steps.
1.
Log
in
to
the
Remote
Supervisor
Adapter
II
on
which
you
want
to
disable
the
USB
device
driver
interface.
For
more
information,
see
Chapter
2,
“Opening
and
using
the
Web
interface,”
on
page
5.
2.
In
the
navigation
pane,
click
System
Settings
and
scroll
down
to
the
Miscellaneous
area.
A
page
similar
to
the
one
in
the
following
illustration
is
displayed.
3.
Select
the
Disallow
commands
on
USB
interface
check
box
to
disable
the
USB
device
driver
interface.
Selecting
this
option
does
not
affect
the
USB
remote
control
functions
(for
example,
keyboard,
mouse,
and
mass
storage).
When
you
disable
the
USB
device
driver
interface,
the
in-band
system-management
applications
such
as
the
management
processor
command-line
interface
(MPCLI)
and
Advanced
Settings
Utility
(ASU)
are
disabled.
If
you
try
to
use
system-management
applications
while
the
device
driver
interface
is
disabled,
there
might
be
unwanted
consequences.
4.
Click
Save
.
Important:
If
you
disable
the
USB
device
driver
interface,
you
cannot
perform
an
in-band
update
of
the
Remote
Supervisor
Adapter
II
firmware
using
the
Linux
or
Windows
flash
utilities.
If
the
USB
device
driver
interface
is
disabled,
use
the
Firmware
Update
option
on
the
Remote
Supervisor
Adapter
II
Web
interface
to
update
the
firmware.
For
more
information,
see
“Updating
firmware”
on
page
88.
To
enable
the
USB
device
driver
interface
after
it
has
been
disabled,
clear
the
Disallow
commands
on
USB
interface
check
box
and
then
restart
the
server
so
that
the
USB
device
driver
is
loaded
and
initialized
correctly.
Creating
a
login
profile
Use
the
Login
Profiles
table
to
view,
configure,
or
change
individual
login
profiles.
Use
the
links
in
the
Login
ID
column
to
configure
individual
login
profiles.
You
can
define
up
to
12
unique
profiles.
Each
link
in
the
Login
ID
column
is
labeled
with
the
configured
login
ID
for
that
particular
profile.
If
you
have
not
configured
a
profile,
the
name
of
the
link,
by
default,
will
be
~
not
used
~.
To
configure
a
login
profile,
complete
the
following
steps:
1.
Log
in
to
the
Remote
Supervisor
Adapter
II
where
you
want
to
create
a
login
profile.
For
more
information,
see
Chapter
2,
“Opening
and
using
the
Web
interface,”
on
page
5.
2.
In
the
navigation
pane,
click
Login
Profiles
.
The
Login
Profiles
page
displays
each
login
ID,
the
login
access
level,
and
the
password
expiration
information,
as
shown
in
the
following
illustration.
18
Remote
Supervisor
Adapter
II
SlimLine
and
Remote
Supervisor
Adapter
II:
User’s
Guide
Summary of Contents for Remote Supervisor Adapter II
Page 1: ...Remote Supervisor Adapter II SlimLine and Remote Supervisor Adapter II User s Guide...
Page 2: ......
Page 3: ...Remote Supervisor Adapter II SlimLine and Remote Supervisor Adapter II User s Guide...
Page 8: ...vi Remote Supervisor Adapter II SlimLine and Remote Supervisor Adapter II User s Guide...
Page 12: ...4 Remote Supervisor Adapter II SlimLine and Remote Supervisor Adapter II User s Guide...
Page 76: ...68 Remote Supervisor Adapter II SlimLine and Remote Supervisor Adapter II User s Guide...
Page 86: ...78 Remote Supervisor Adapter II SlimLine and Remote Supervisor Adapter II User s Guide...
Page 120: ...112 Remote Supervisor Adapter II SlimLine and Remote Supervisor Adapter II User s Guide...
Page 126: ...118 Remote Supervisor Adapter II SlimLine and Remote Supervisor Adapter II User s Guide...
Page 131: ......
Page 132: ...Part Number 43W7827 Printed in USA 1P P N 43W7827...






























