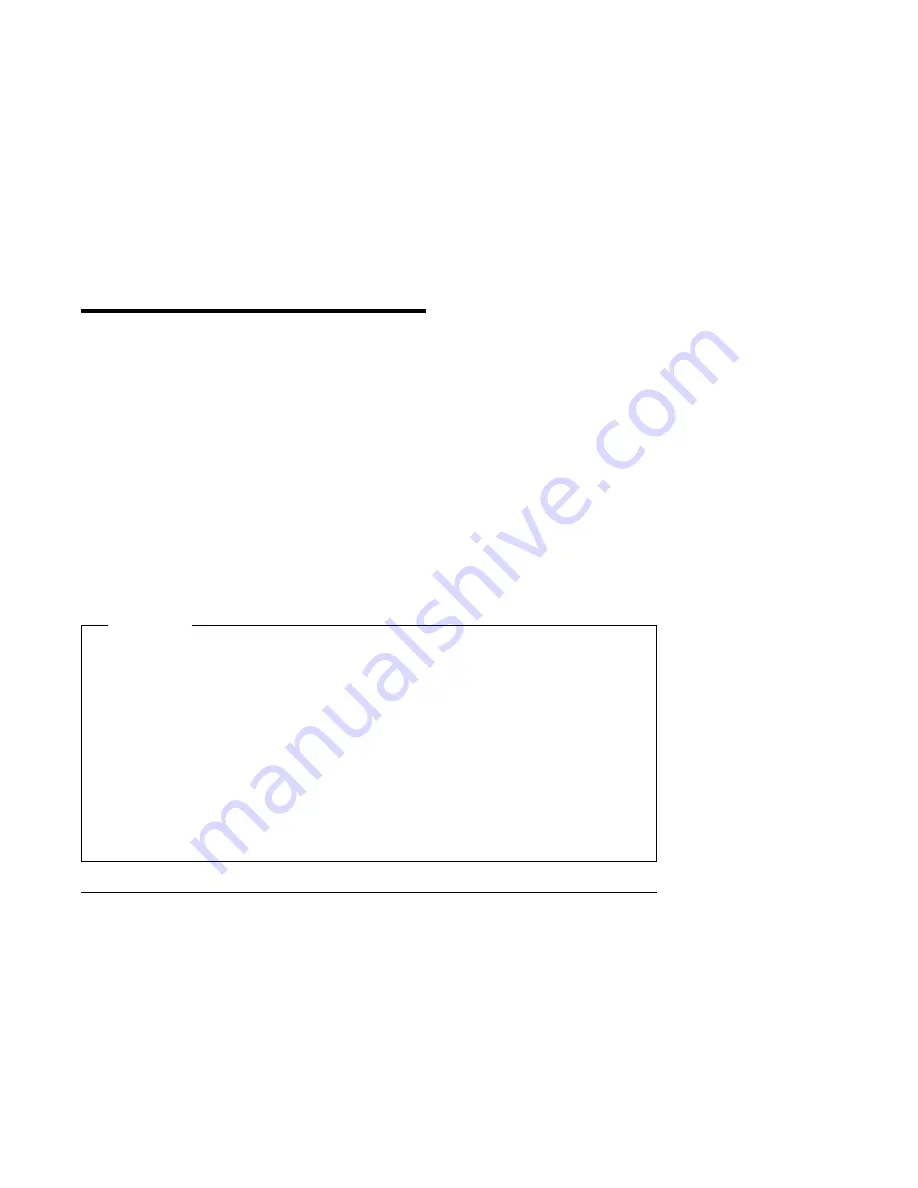
Chapter 4. Working with Adapters
This chapter provides information and instructions for installing and removing
adapters, including instructions for working with adapters on the riser card and for
installing an accelerated graphics port (AGP) adapter.
When you are installing or removing adapters, it is important to resolve any
resource conflicts that might arise. For example, if you install an ISA legacy
adapter, you might need to manually configure the adapter by setting a variety of
switches on the adapter and by using the Configuration/Setup Utility program.
Many adapters now use Plug and Play technology, which enables the computer to
automatically configure the adapter, provided that the required resources are
available. Refer to the instructions that come with your adapter to determine if it is
Plug and Play. For more information, see “Adapter Configuration” on page 24.
Important
Run ConfigSafe (or a similar application) to take a snapshot of your computer
configuration before installing an optional device. This allows you to view
and compare the changes in the computer configuration after you install an
adapter. Also, if you have problems configuring the adapter after it is
installed, ConfigSafe allows you to restore the configuration to the previous
settings.
ConfigSafe is a part of the preinstalled software in your computer. For more
information, see About Your Software that comes with your computer.
Be careful when working near the microprocessor. Under normal use, the
microprocessor can become very hot.
Riser Card
Your computer uses a riser card for expansion. The riser card contains expansion
slots that connect adapters to the industry standard architecture (ISA) and
peripheral component interconnect (PCI) buses.
You can install a variety of adapters in the expansion slots on the riser card. For
information on locating the riser card, see “Locating Components” on page 7.
The riser card in your computer has three dedicated ISA slots and three dedicated
PCI slots. The following illustration shows the expansion slots and connectors on
the riser card.
22
Copyright IBM Corp. 1999
Summary of Contents for PC 300GL Type 6285
Page 2: ......
Page 96: ...IBM Part Number 06J0846 Printed in U S A April 1999 ð6Jð846 ...
















































