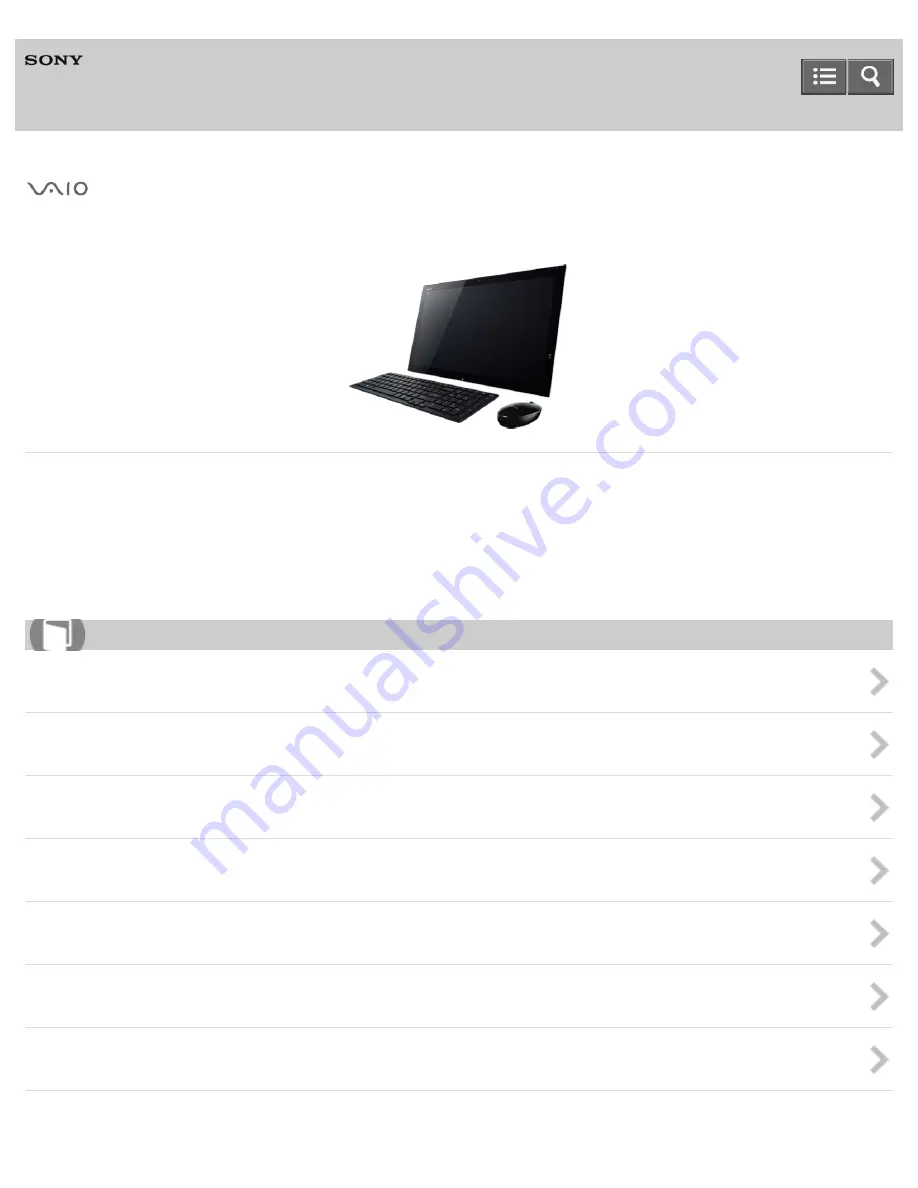
Personal Computer
VAIO Tap 21
SVT2122
Use this manual if you encounter any problems, or have any questions about your VAIO computer.
About This Manual
Visit the VAIO support website that provides up-to-date information on your VAIO computer.
http://www.sony.com/am/vaiosupport/
Windows 8: The Basics
Parts Description
Setup
Network / Internet
Connections
Settings
Backup / Recovery
Security
User Guide
How to Use
1
Summary of Contents for VAIO Tap 21
Page 8: ...USB Mouse Notes on use Copyright 2013 Sony Corporation 8 ...
Page 16: ...Windows Windows 8 Help and Support Pen Notes on use Copyright 2013 Sony Corporation 16 ...
Page 170: ...Why can t I write data to a memory card Notes on use Copyright 2013 Sony Corporation 170 ...
Page 217: ...Notes on Recovery Notes on use Copyright 2013 Sony Corporation 217 ...
Page 233: ...Opening the Charms Opening the Desktop Notes on use Copyright 2013 Sony Corporation 233 ...
Page 235: ...Notes on use Copyright 2013 Sony Corporation 235 ...
Page 238: ...Installing Apps from Windows Store Notes on use Copyright 2013 Sony Corporation 238 ...
Page 249: ...Searching Content Notes on use Copyright 2013 Sony Corporation 249 ...
Page 251: ...Parts and Controls on the Sides Notes on use Copyright 2013 Sony Corporation 251 ...


































