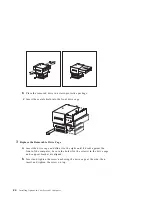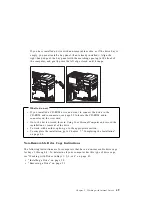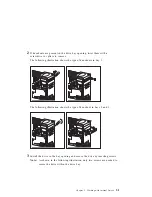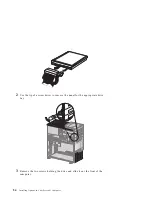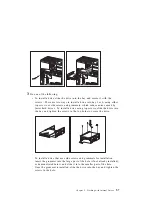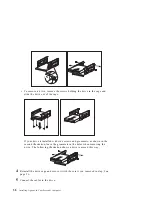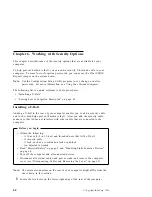What to do next
Go to the device-record form in Using Your Personal Computer, and record the
installation or removal of the drive.
To work with another option, go to the appropriate section.
To complete the installation, go to Chapter 7, “Completing the Installation”
on page 66.
Chapter 5. Working with Internal Drives
59
Summary of Contents for PC 300GL Type 6285
Page 2: ......
Page 96: ...IBM Part Number 06J0846 Printed in U S A April 1999 ð6Jð846 ...