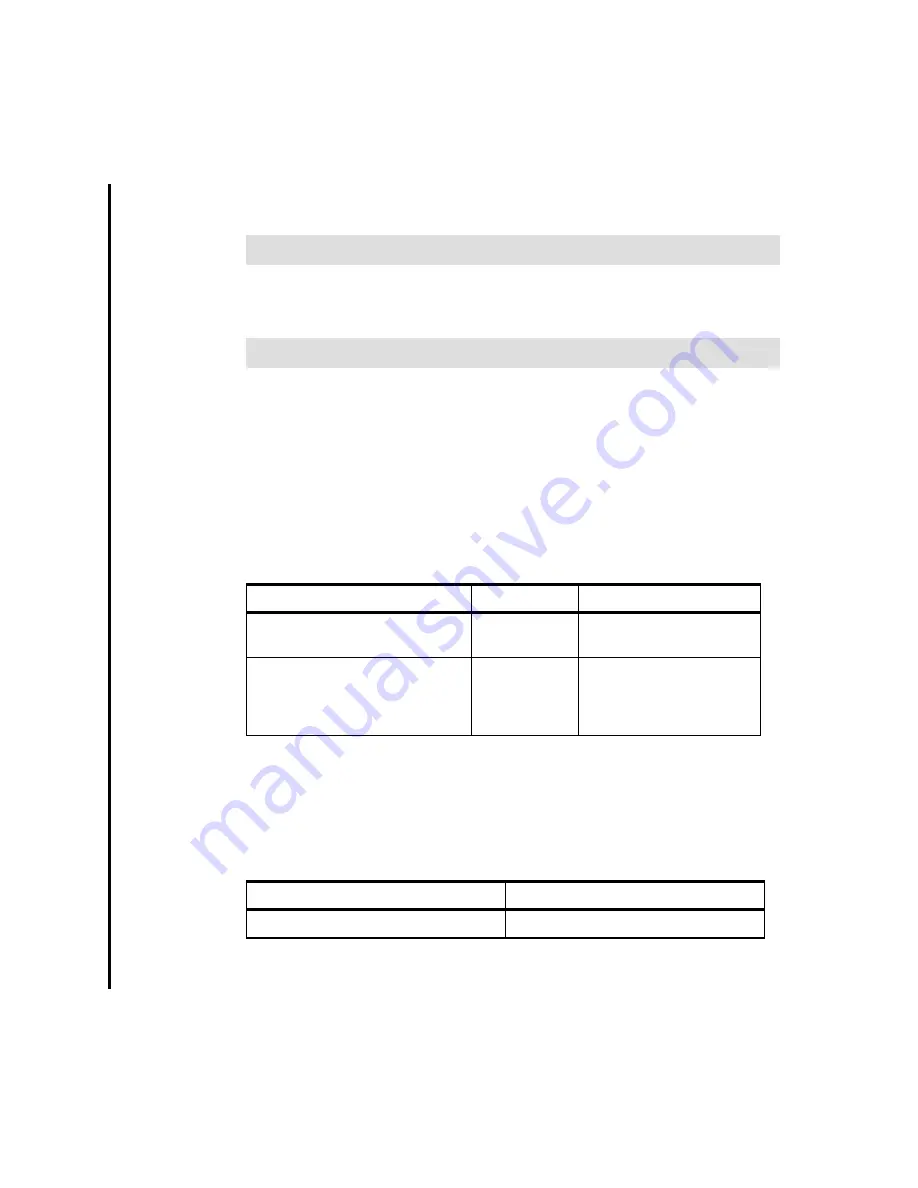
Chapter 5. Installation
91
Draft Document for Review May 23, 2008 10:14 am
7645install.fm
Edit this Directory line to specify the doclinks directory you created:
<Directory "C:\DOCLINKS">
and the DocumentRoot line as follows
DocumentRoot "C:\DOCLINKS"
Once you have made these changes, save your file and restart the HTTP server,
the values you have entered are case sensitive
You will now need to login into Maximo and configure two more DOCLINK
properties to point to the folder you have created on your drive and also to point
out the path the HTTP server will have to make to access these files.
Go To System Configuration
→
Platform Configuration
→
System
Properties and specify the required properties as set out below:
A common problem with attached document setup is that the folders for your
attachments are not assigned with a drive letter in their defaults paths upon the
Maximo Installation process. To resolve this ommittance go to any of your
Maximo Applications and from Select Actions, go to Attachment/Library
Folders
→
Manage Folders and amend the default path as follows:
Below are illustrations of single and multiserver machine attached documents
configurations. Note, the implementation of attached documents is only briefly
Tip: Search on the words “this should”
Tip: Search on the word “DocumentRoot”
Property Name
Description
Example value
mxe.doclink.doctypes.defpath
Default path
for doclinks
C:\DOCLINKS
C<PATH>\DOCLINKS =
http://yourservername
Path 01 for
doclinks
C<PATH>\DOCLINKS =
http://yourservernameC<P
ATH>\DOCLINKS =
http://yourservername
Old Path
New Path
\DOCLINKS\ATTACHMENTS
C:\DOCLINKS\ATTACHMENTS
















































