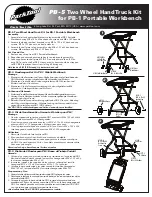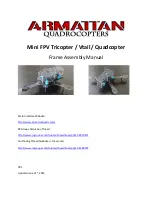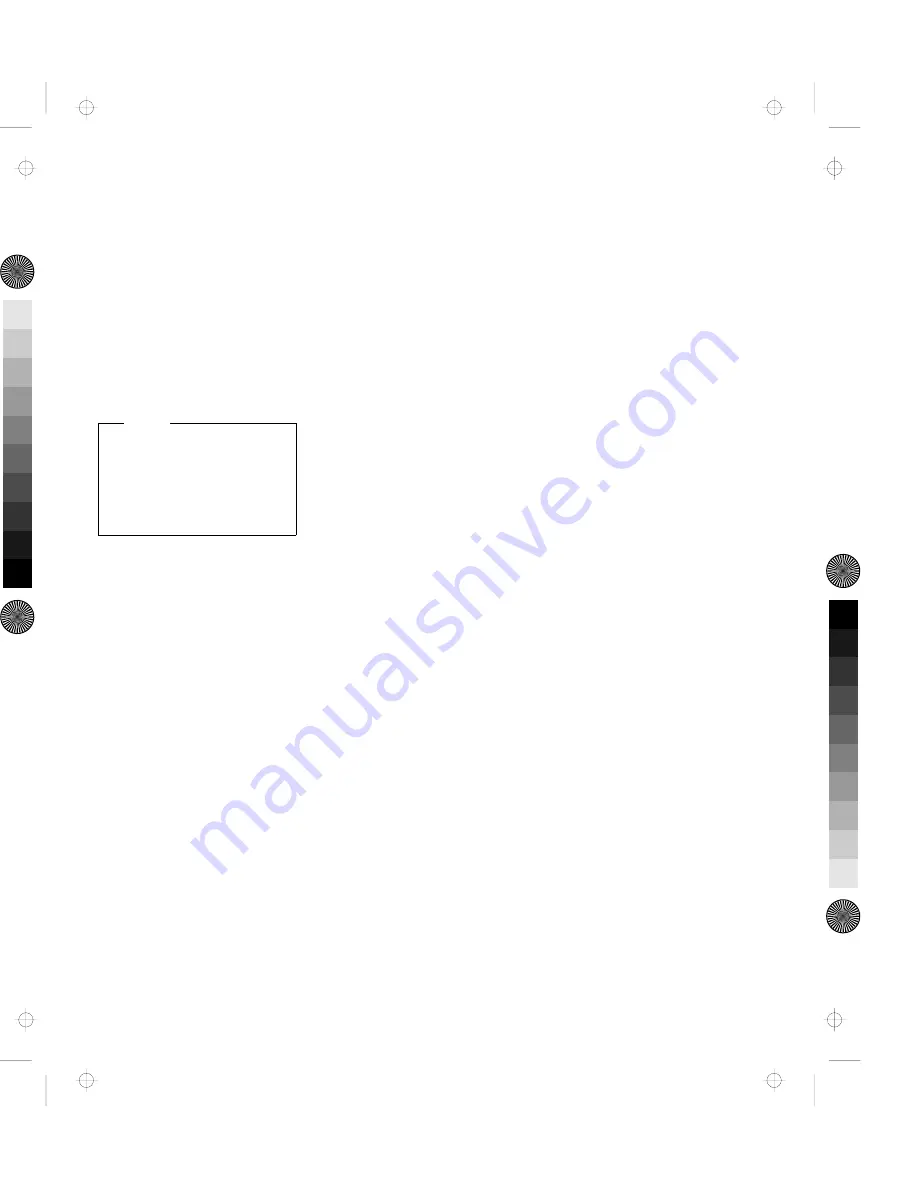
1
Top Cover
2
Tray
is where the
computer is placed for
docking.
3
Headphone Jack
is where
the plug of the stereo
headphone is connected.
Note
When the stereo
headphone plug is
connected to this jack, the
speakers do not operate.
4
Volume Control
adjusts
the loudness of the speakers
and headphone.
5
Half-High Drive Space
accommodates one storage
device. The blank bezel is
removed when installing a
removable-media device.
6
Status Indicators
indicate the current status
of the Dock II by their
on/off status. For more
information about the status
indicators, see “Dock II
Status Indicators” on
page 8.
7
1-Inch-High Drive
Space
accommodates one
storage device. The blank
bezel is removed when
installing a
removable-media device.
8
Power Switch
turns the
computer on or off. See
“Turning On and Off the
Computer and the Dock II”
on page 28 for more
information.
9
Eject Switch
unlatches
the tray and allows docking
or undocking.
1
Eject Lever
ejects the
computer from the
connector of the Dock II.
11
Security Lock
secures
various features on the Dock
II, depending on the position
of the key. This prevents the
top cover and the contents of
the Dock II from being
removed, prevents
unauthorized persons from
using the Dock II by securing
the power, and prevents the
computer from being
undocked from the Dock II.
(For more information, see
“Using the Security Lock” on
page 30.)
12
Unlatch Hole
unlatches
the tray to undock the
computer in an emergency.
13
Reserved
. (Always keep
this lever toward the rear of
the Dock II.)
14
Left Speaker
15
Computer Connector
(male-type, 240-pin) connects
the computer.
Chapter 1. Introduction
5
Title: C78JAMST CreationDate: 05/06/94 19:15:58
Summary of Contents for Dock II
Page 1: ...IBM ThinkPad Dock II User s Guide Title C78JAMST CreationDate 05 06 94 19 15 58...
Page 2: ...Title C78JAMST CreationDate 05 06 94 19 15 58...
Page 3: ...IBM ThinkPad Dock II User s Guide Title C78JAMST CreationDate 05 06 94 19 15 58...
Page 8: ...vi IBM ThinkPad Dock II User s Guide Title C78JAMST CreationDate 05 06 94 19 15 58...
Page 16: ...xiv IBM ThinkPad Dock II User s Guide Title C78JAMST CreationDate 05 06 94 19 15 58...
Page 22: ...Rear View 6 IBM ThinkPad Dock II User s Guide Title C78JAMST CreationDate 05 06 94 19 15 58...
Page 28: ...12 IBM ThinkPad Dock II User s Guide Title C78JAMST CreationDate 05 06 94 19 15 58...
Page 52: ...36 IBM ThinkPad Dock II User s Guide Title C78JAMST CreationDate 05 06 94 19 15 58...
Page 88: ...72 IBM ThinkPad Dock II User s Guide Title C78JAMST CreationDate 05 06 94 19 15 58...
Page 96: ...80 IBM ThinkPad Dock II User s Guide Title C78JAMST CreationDate 05 06 94 19 15 58...
Page 118: ...102 IBM ThinkPad Dock II User s Guide Title C78JAMST CreationDate 05 06 94 19 15 58...
Page 130: ...114 IBM ThinkPad Dock II User s Guide Title C78JAMST CreationDate 05 06 94 19 15 58...
Page 156: ...140 IBM ThinkPad Dock II User s Guide Title C78JAMST CreationDate 05 06 94 19 15 58...
Page 158: ...142 IBM ThinkPad Dock II User s Guide Title C78JAMST CreationDate 05 06 94 19 15 58...
Page 170: ...Part Number 84G9682 Printed in Japan 84G9682 Title C78JAMST CreationDate 05 06 94 19 15 58...