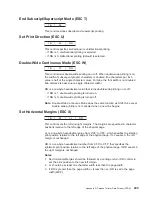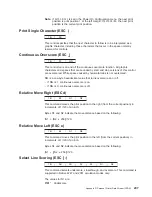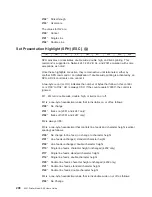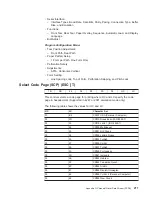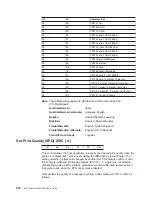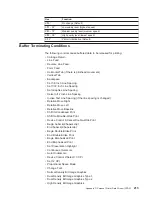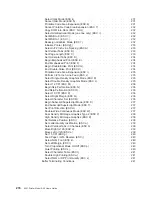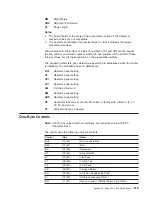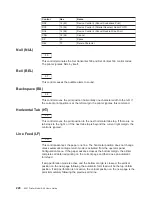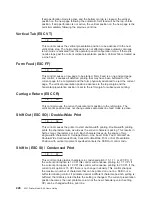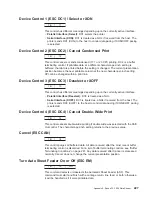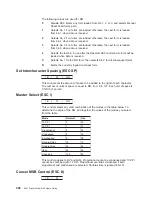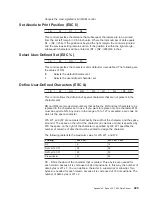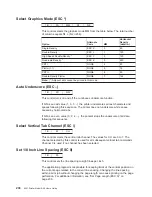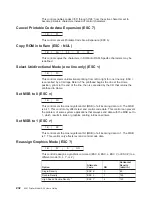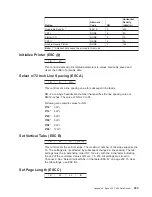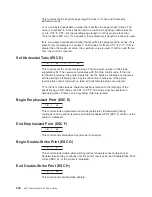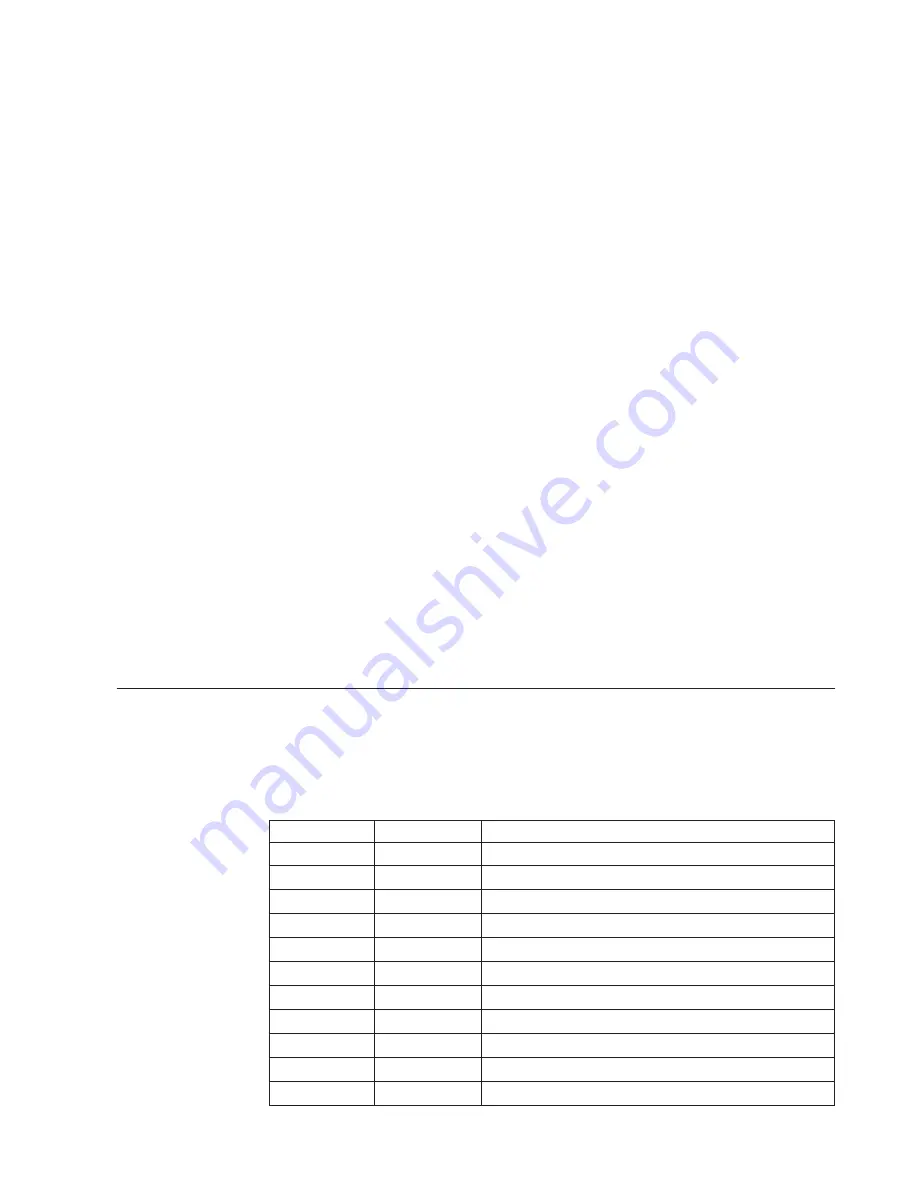
RM
Right Margin
SOP
Skip Over Perforation
PL
Page Length
Notes:
1. The host should set the limits of the presentation surface if the default or
previous values are not acceptable.
2. The operator should align the physical paper so that it matches the logical
presentation surface.
Also created with this surface is a pair of numbers (CPL and CPP) which specify
the line number and column number where the next graphic will be printed. These
internal values are the logical position on the presentation surface.
The variable parameters have default values which are established when the printer
is initialized. The standard power-on defaults are:
TOF
Operator panel setting
PL
Operator panel setting
CPI
Operator panel setting
LPI
Operator panel setting
LM
0 inches (Column 1)
RM
Operator panel setting
SOP
Operator panel setting
HT
Horizontal tabs are set at each 8th column, starting with column 9 (9, 17,
25, 33, and so on)
VT
Vertical tabs are all cleared
One-Byte Controls
Note: Control hex values within parentheses are recognized only within PC
Character Set 1.
The printer uses the following one-byte controls:
Control
Hex
Name
NUL
00 (80)
Null (no operation)
BEL
07 (87)
Bell
BS
08 (88)
Backspace
HT
09 (89)
Horizontal Tab
LF
0A (8A)
Line Feed
VT
0B (8B)
Vertical Tab
FF
0C (8C)
Form Feed
CR
0D (8D)
Carriage Return
SO
0E (8E)
Shift Out (Double-Wide Print)
SI
0F (8F)
Shift In (Condensed Print)
DC1
11 (91)
Device Control 1 (Parallel Select, Serial XON)
Appendix E. Epson FX-1050 Data Stream
219
Summary of Contents for 4247 A00
Page 1: ...4247 Printer Model A00 User s Guide SA24 4404 02 IBM ...
Page 2: ......
Page 3: ...4247 Printer Model A00 User s Guide SA24 4404 02 IBM ...
Page 13: ...Epson Extended Character Variables 284 Glossary 285 Index 293 Contents xi ...
Page 14: ...xii 4247 Printer Model A00 User s Guide ...
Page 20: ...xviii 4247 Printer Model A00 User s Guide ...
Page 60: ...38 4247 Printer Model A00 User s Guide ...
Page 144: ...122 4247 Printer Model A00 User s Guide ...
Page 189: ...Symbol Depicts Power cord Figure 49 Clearance Base Printer Appendix A Specifications 167 ...
Page 190: ...Figure 50 Clearance Printer with ASF 168 4247 Printer Model A00 User s Guide ...
Page 192: ...170 4247 Printer Model A00 User s Guide ...
Page 204: ...182 4247 Printer Model A00 User s Guide ...
Page 266: ...244 4247 Printer Model A00 User s Guide ...
Page 269: ...USA Personal Computer Appendix F Code Pages 247 ...
Page 270: ...Greek Latin ISO 8859 7 248 4247 Printer Model A00 User s Guide ...
Page 271: ...Latin 1 ISO 8859 1 Appendix F Code Pages 249 ...
Page 272: ...Multilingual 250 4247 Printer Model A00 User s Guide ...
Page 273: ...Old Greek Appendix F Code Pages 251 ...
Page 274: ...Latin 2 ROECE 252 4247 Printer Model A00 User s Guide ...
Page 275: ...Turkish Appendix F Code Pages 253 ...
Page 276: ...Cyrillic 254 4247 Printer Model A00 User s Guide ...
Page 277: ...Turkish Appendix F Code Pages 255 ...
Page 278: ...Portuguese 256 4247 Printer Model A00 User s Guide ...
Page 279: ...Icelandic Appendix F Code Pages 257 ...
Page 280: ...Hebrew 258 4247 Printer Model A00 User s Guide ...
Page 281: ...Canadian French Appendix F Code Pages 259 ...
Page 282: ...Arabic 260 4247 Printer Model A00 User s Guide ...
Page 283: ...Danish Norwegian Appendix F Code Pages 261 ...
Page 284: ...Cyrillic 2 Personal Computer 262 4247 Printer Model A00 User s Guide ...
Page 285: ...New Greek Appendix F Code Pages 263 ...
Page 286: ...Thai 264 4247 Printer Model A00 User s Guide ...
Page 287: ...OCR A Appendix F Code Pages 265 ...
Page 288: ...OCR B 266 4247 Printer Model A00 User s Guide ...
Page 289: ...Latin 2 ISO 8859 2 Appendix F Code Pages 267 ...
Page 290: ...Latin 3 ISO 8859 3 268 4247 Printer Model A00 User s Guide ...
Page 291: ...Latin 4 ISO 8859 4 Appendix F Code Pages 269 ...
Page 292: ...Cyrillic ISO 8859 5 270 4247 Printer Model A00 User s Guide ...
Page 293: ...Latin 8 ISO 8859 8 Appendix F Code Pages 271 ...
Page 294: ...Latin 5 ISO 8859 8 272 4247 Printer Model A00 User s Guide ...
Page 295: ...Baltic Multilingual Appendix F Code Pages 273 ...
Page 296: ...Estonian 274 4247 Printer Model A00 User s Guide ...
Page 297: ...Urdu Appendix F Code Pages 275 ...
Page 298: ...Arabic Extended 276 4247 Printer Model A00 User s Guide ...
Page 299: ...Latin 6 ISO 8859 6 Appendix F Code Pages 277 ...
Page 300: ...Farsi Personal Computer 278 4247 Printer Model A00 User s Guide ...
Page 301: ...Estonian Personal Computer Appendix F Code Pages 279 ...
Page 302: ...Latvian Personal Computer 280 4247 Printer Model A00 User s Guide ...
Page 303: ...Lithuanian Personal Computer Appendix F Code Pages 281 ...
Page 304: ...Cyrillic Windows 282 4247 Printer Model A00 User s Guide ...
Page 321: ......