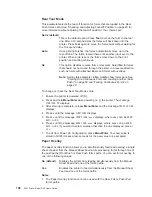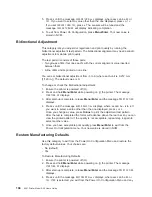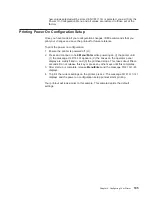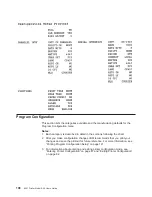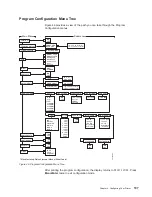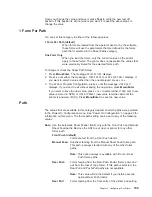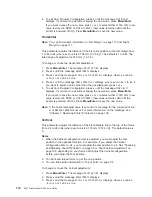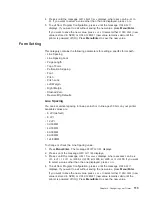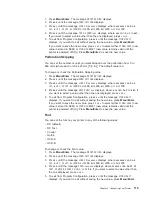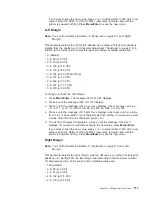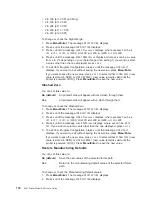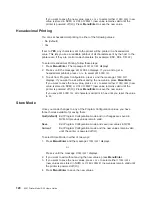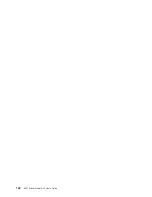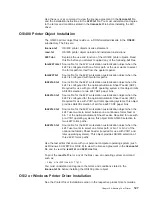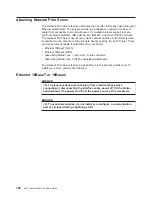4. Press
↓
until the message
VERT ADJUST=xxx
displays, where xxx can be
-24
to
24
. If you want to select a value other than the one displayed, press
←
or
→
.
5. To exit from Program Configuration, press
↓
until the message
STORE=QUIT
displays. If you want to exit without saving the new value, press Menu/Enter.
If you want to save the new value, press
←
or
→
to select either
STORE=SAVE
(new
value is stored in NVM) or
STORE=CURRENT
(new value remains valid until the
printer is powered off (O)). Press Menu/Enter to save the new value.
Form Setting
This category contains the following parameters for setting a specific forms path:
v
Line Spacing
v
Line Spacing Lock
v
Page Length
v
Top of Form
v
Perforation Skipping
v
Font
v
Pitch
v
Pitch Lock
v
Left Margin
v
Right Margin
v
Slashed Zero
v
Restore Mfg Defaults
Line Spacing
You can set vertical spacing in lines-per-inch or in lines-per-30 mm on your printer.
Available values are:
v
6 LPI (default)
v
8 LPI
v
12 LPI
v
3L/30MM
v
4L/30MM
v
6L/30MM
v
8L/30MM
v
12L/30MM
To change or check the Line Spacing value:
1. Press Menu/Enter. The message
PRINT OUT=NO
displays.
2. Press
↓
until the message
FORM SETTING
displays.
3. Press
→
until the message
LINE SP=xxxxxxx
displays, where xxxxxxx can be
6
LPI
,
8 LPI
,
12 LPI
,
3L/30MM
,
4L/30MM
,
6L/30MM
,
8L/30MM
, or
12L/30MM
. If you want
to select a value other than the one displayed, press
←
or
→
.
4. To exit from Program Configuration, press
↓
until the message
STORE=QUIT
displays. If you want to exit without saving the new value, press Menu/Enter.
If you want to save the new value, press
←
or
→
to select either
STORE=SAVE
(new
value is stored in NVM) or
STORE=CURRENT
(new value remains valid until the
printer is powered off (O)). Press Menu/Enter to save the new value.
Chapter 4. Configuring Your Printer
113
Summary of Contents for 4247 A00
Page 1: ...4247 Printer Model A00 User s Guide SA24 4404 02 IBM ...
Page 2: ......
Page 3: ...4247 Printer Model A00 User s Guide SA24 4404 02 IBM ...
Page 13: ...Epson Extended Character Variables 284 Glossary 285 Index 293 Contents xi ...
Page 14: ...xii 4247 Printer Model A00 User s Guide ...
Page 20: ...xviii 4247 Printer Model A00 User s Guide ...
Page 60: ...38 4247 Printer Model A00 User s Guide ...
Page 144: ...122 4247 Printer Model A00 User s Guide ...
Page 189: ...Symbol Depicts Power cord Figure 49 Clearance Base Printer Appendix A Specifications 167 ...
Page 190: ...Figure 50 Clearance Printer with ASF 168 4247 Printer Model A00 User s Guide ...
Page 192: ...170 4247 Printer Model A00 User s Guide ...
Page 204: ...182 4247 Printer Model A00 User s Guide ...
Page 266: ...244 4247 Printer Model A00 User s Guide ...
Page 269: ...USA Personal Computer Appendix F Code Pages 247 ...
Page 270: ...Greek Latin ISO 8859 7 248 4247 Printer Model A00 User s Guide ...
Page 271: ...Latin 1 ISO 8859 1 Appendix F Code Pages 249 ...
Page 272: ...Multilingual 250 4247 Printer Model A00 User s Guide ...
Page 273: ...Old Greek Appendix F Code Pages 251 ...
Page 274: ...Latin 2 ROECE 252 4247 Printer Model A00 User s Guide ...
Page 275: ...Turkish Appendix F Code Pages 253 ...
Page 276: ...Cyrillic 254 4247 Printer Model A00 User s Guide ...
Page 277: ...Turkish Appendix F Code Pages 255 ...
Page 278: ...Portuguese 256 4247 Printer Model A00 User s Guide ...
Page 279: ...Icelandic Appendix F Code Pages 257 ...
Page 280: ...Hebrew 258 4247 Printer Model A00 User s Guide ...
Page 281: ...Canadian French Appendix F Code Pages 259 ...
Page 282: ...Arabic 260 4247 Printer Model A00 User s Guide ...
Page 283: ...Danish Norwegian Appendix F Code Pages 261 ...
Page 284: ...Cyrillic 2 Personal Computer 262 4247 Printer Model A00 User s Guide ...
Page 285: ...New Greek Appendix F Code Pages 263 ...
Page 286: ...Thai 264 4247 Printer Model A00 User s Guide ...
Page 287: ...OCR A Appendix F Code Pages 265 ...
Page 288: ...OCR B 266 4247 Printer Model A00 User s Guide ...
Page 289: ...Latin 2 ISO 8859 2 Appendix F Code Pages 267 ...
Page 290: ...Latin 3 ISO 8859 3 268 4247 Printer Model A00 User s Guide ...
Page 291: ...Latin 4 ISO 8859 4 Appendix F Code Pages 269 ...
Page 292: ...Cyrillic ISO 8859 5 270 4247 Printer Model A00 User s Guide ...
Page 293: ...Latin 8 ISO 8859 8 Appendix F Code Pages 271 ...
Page 294: ...Latin 5 ISO 8859 8 272 4247 Printer Model A00 User s Guide ...
Page 295: ...Baltic Multilingual Appendix F Code Pages 273 ...
Page 296: ...Estonian 274 4247 Printer Model A00 User s Guide ...
Page 297: ...Urdu Appendix F Code Pages 275 ...
Page 298: ...Arabic Extended 276 4247 Printer Model A00 User s Guide ...
Page 299: ...Latin 6 ISO 8859 6 Appendix F Code Pages 277 ...
Page 300: ...Farsi Personal Computer 278 4247 Printer Model A00 User s Guide ...
Page 301: ...Estonian Personal Computer Appendix F Code Pages 279 ...
Page 302: ...Latvian Personal Computer 280 4247 Printer Model A00 User s Guide ...
Page 303: ...Lithuanian Personal Computer Appendix F Code Pages 281 ...
Page 304: ...Cyrillic Windows 282 4247 Printer Model A00 User s Guide ...
Page 321: ......