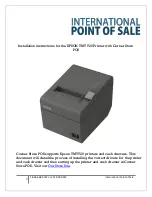Summary of Contents for 4232 PRINTER MODEL 302
Page 1: ...4232 Printer Model 302 User s Guide SA24 4386 01...
Page 2: ......
Page 3: ...4232 Printer Model 302 User s Guide SA24 4386 01 IBM...
Page 9: ...Index X 7 Contents vii...
Page 10: ...viii User s Guide Model 302...
Page 54: ...1 32 User s Guide Model 302...
Page 86: ...1 64 User s Guide Model 302...
Page 130: ...The printer displays Bidirectional Adjustment 1 108 User s Guide Model 302...
Page 166: ...2 24 User s Guide Model 302...
Page 184: ...Figure 4 1 Sample Printer Configuration Printout Parallel Attached 4 10 User s Guide Model 302...
Page 185: ...Figure 4 2 Sample Printer Configuration Printout Serial Attached Chapter 4 Tests 4 11...
Page 187: ...The printout should look similar to Chapter 4 Tests 4 13...
Page 190: ...The sample printout appears as follows 4 16 User s Guide Model 302...
Page 192: ...4 18 User s Guide Model 302...
Page 200: ...A 8 User s Guide Model 302...
Page 248: ...C 12 User s Guide Model 302...
Page 250: ...D 2 User s Guide Model 302...
Page 270: ......
Page 273: ......
Page 274: ...IBM Part Number 56G9390 Printed in U S A 56G939 SA24 4386 1...