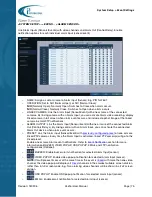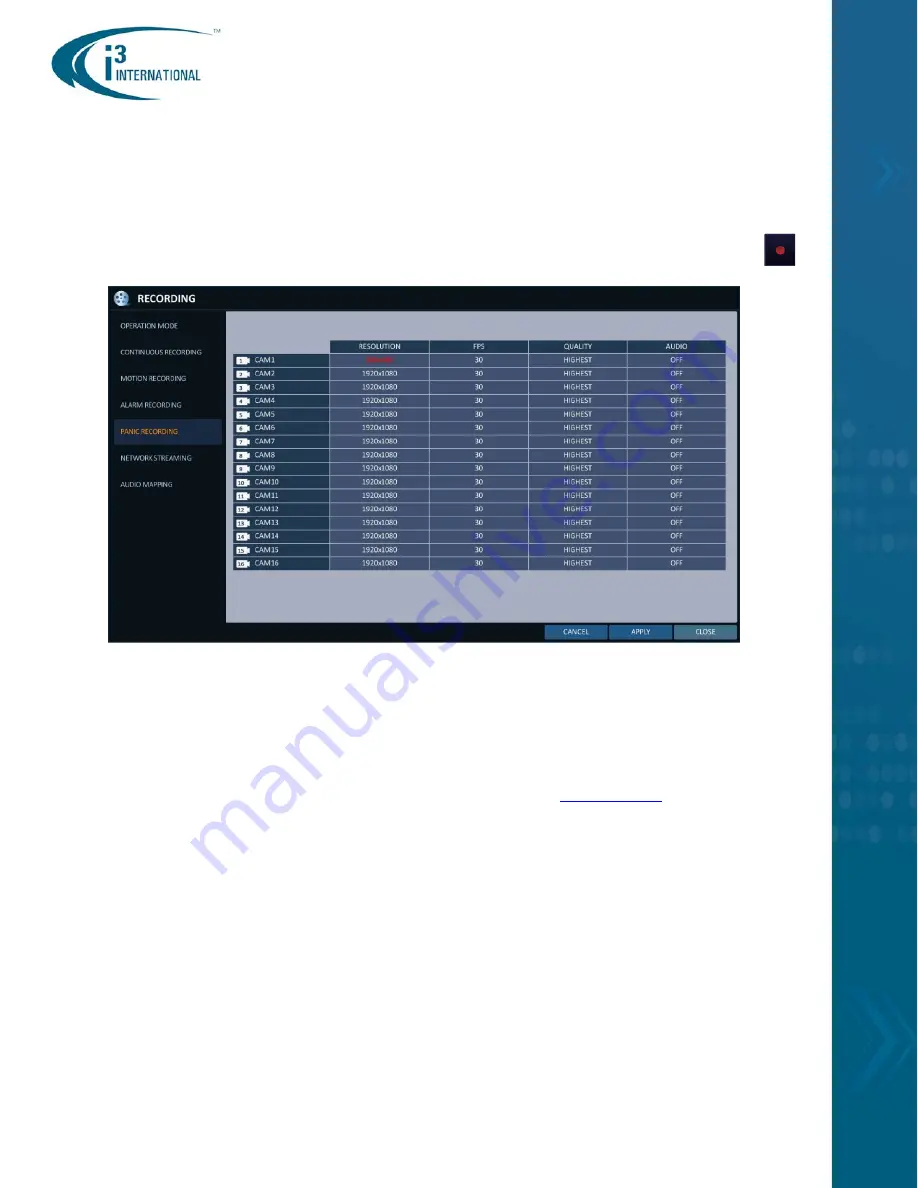
Record Setup > Panic Recording
Revision: 180906
Veo16i User Manual
Page | 88
Click
OK
to save recording settings and close pop up window.
Click
APPLY
to save new configurations.
When done, click
CLOSE
or press [
EXIT
] on the remote control.
Panic Recording
Set the video recording settings for Panic recording initiated by the operator from the Live Screen
.
>
RESOLUTION: Select one of the available resolutions from 1920x1280 to 352x240, depending
on your camera’s capabilities and recording preferences. The higher the resolution, the more
detailed the video image appears and the larger the video recording size.
>
FPS: Select one of the available frame rate settings from 30 (real-time) and 1. The higher the
frame rate, the smoother the video appears and the larger the video recording size.
>
QUALITY: Select one of the available video quality presets from HIGHEST (default) to LOWEST.
The higher the video quality, the larger the video recording size.
>
AUDIO: Enable or disable camera’s linked audio input. See
channels with video cameras.
Click
APPLY
to save new configurations.
When done, click
CLOSE
or press [
EXIT
] on the remote control.