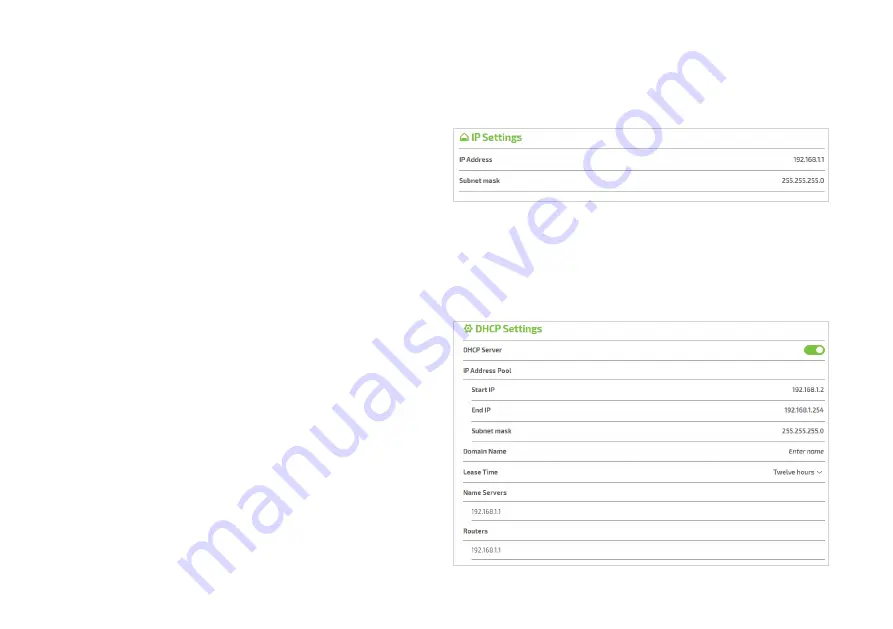
42
IP Settings
section (Figure 38):
Figure 38. Home Network - IP Settings section
DHCP Settings
section (Figure 39):
Figure 39. Home Network - DHCP Settings section
IP Address
Displays, and allows to change, the private IP
address assigned to the router in the Home
Network.
Subnet
Mask
Displays, and allows to change, the range of
IP addresses that will be assigned to devices in
the Home Network.
DHCP Server
(ON/OFF
slider button)
Enables (“ON”) or disables (“OFF”) the router’s
DHCP server, used to automatically assign IP
addresses to Home Network devices
IP Address
Pool
:
Displays, and allows to change, the range of
IP addresses that will be assigned by the DHCP
Server to devices in the Home Network. The
range is defined by addresses specified for the
“Start IP” and “End IP” parameters, both of
which must be within the subnet specified by
“IP Address” and “Subnet Mask”.
Domain
Name:
Displays, and allows to change, the domain
name used by the router’s DNS server to iden-
tify devices in the Home Network. The name’s
valence is restricted to the Home Network
itself. It is advised to only choose one of the
following names “. local”, “.localdomain”,
“.domain”, “.lan”, “.home”, “.host”.
Summary of Contents for Thunder AX 3600
Page 1: ......
Page 51: ...51 Figure 52 Call List details ...
Page 57: ...57 Figure 66 Load Configuration Figure 67 Firmware Upgrade Figure 68 Date Time Figure 69 DLNA ...
Page 61: ...61 Figure 76 Port Mapping Figure 78 User Figure 77 Routing QoS Figure 79 Management ...
Page 63: ...63 Figure 81 Ping Figure 82 Download Figure 83 Upload Figure 84 Traceroute ...
Page 64: ...64 Figure 85 Interfaces Summary page ...
















































