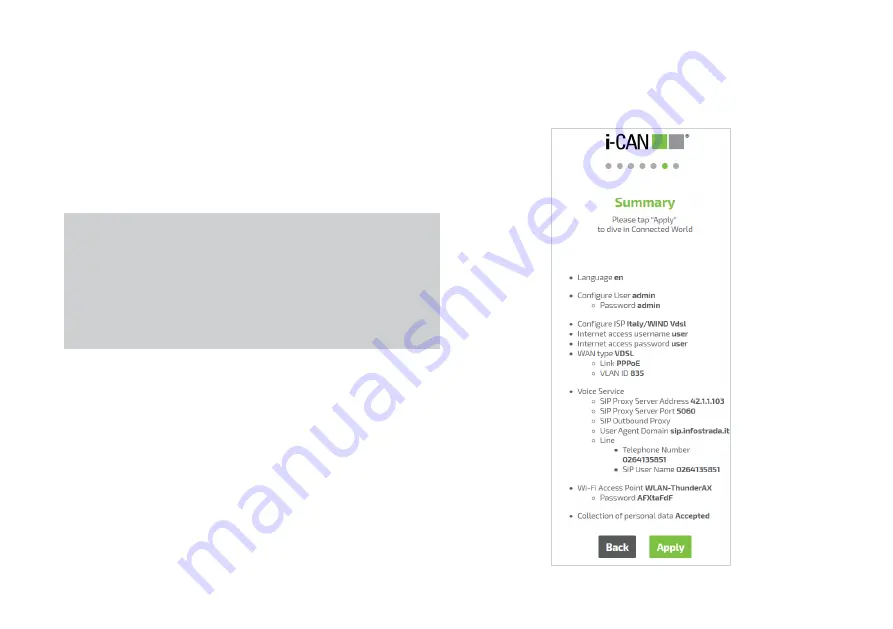
12
The
Summary
page will be shown listing all device settings
specified during the procedure (see Figure 7).
Click
Back
to revisit the previous steps if any setting needs to be
changed or
Apply
to confirm the configuration.
Figure 7. First Configuration Wizard - Summary
NOTE:
Applying the configuration, router will connect to Internet
using inserted parameters. If WAN interface failure occurs,
the router will provide the skip option and will redirect to
router’s homepage for manual configuration. Router’s GUI
allows to configure WAN connection manually or to restart
the Wizard process. (refer to figure 13)
Step 7 - Summary
Summary of Contents for Thunder AX 3600
Page 1: ......
Page 51: ...51 Figure 52 Call List details ...
Page 57: ...57 Figure 66 Load Configuration Figure 67 Firmware Upgrade Figure 68 Date Time Figure 69 DLNA ...
Page 61: ...61 Figure 76 Port Mapping Figure 78 User Figure 77 Routing QoS Figure 79 Management ...
Page 63: ...63 Figure 81 Ping Figure 82 Download Figure 83 Upload Figure 84 Traceroute ...
Page 64: ...64 Figure 85 Interfaces Summary page ...













































