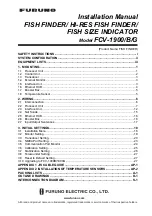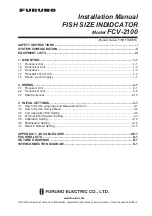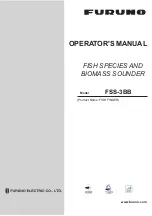Navigate to a Waypoint or Position
Navigate to the cursor position:
From any Chart or Combo view, use the
Cursor key to select a position or waypoint to which you want to navigate.
Press the GOTO key. Navigation will begin immediately.
Navigate to a specified waypoint:
Press the GOTO key, then choose the
waypoint to which you would like to navigate from the waypoint list and
press the RIGHT Cursor key to select it.
NOTE:
By repeating the previous instructions, you can add more waypoints to
create a longer multi-segment route.
Skipping a waypoint:
From the Navigation X-Press™ Menu, select Skip Next
Waypoint and press the RIGHT Cursor key. If there is not another waypoint
to skip to, navigation will be cancelled.
Cancel navigation:
From the Navigation X-Press™ Menu, select Cancel
Navigation and press the RIGHT Cursor key. Canceling navigation removes
the route and any waypoints created using the GOTO key, but does not
remove any saved routes from memory. You will be prompted to save the
current route when you cancel navigation.
Add a Waypoint Target or Trolling Grid
Add or Remove a Waypoint Target:
From the Waypoints submenu
(accessed from the Navigation main menu), select Target and press the
RIGHT Cursor key to display a list of waypoints. Select the waypoint you
want to target. A target consisting of concentric circles centered on the
selected waypoint will appear on all of the navigation views; the target
shows various distance ranges from the targeted waypoint. To remove the
target, choose Remove Target from the Navigation X-Press™ Menu.
NOTE:
Only one waypoint can have either a target or a grid at one time. If you
apply a target or a grid to a new waypoint, the original waypoint will lose its
target or grid.
Chart View with Target
Map Scale
Waypoint Target
1
2
1
2
54