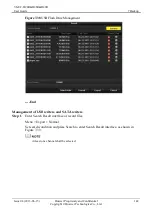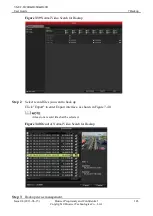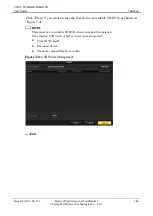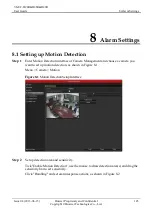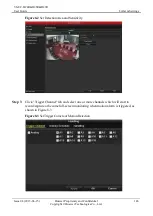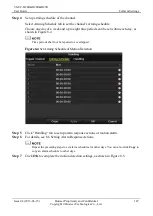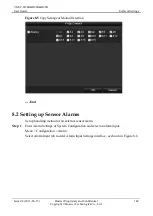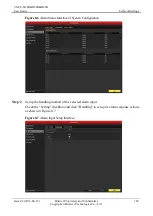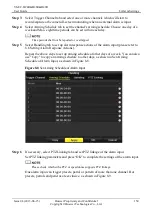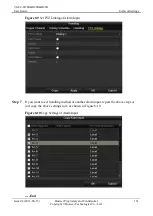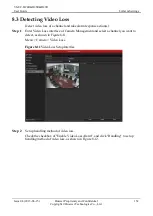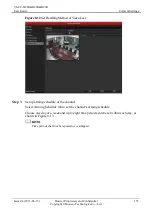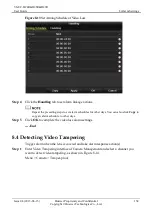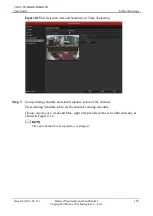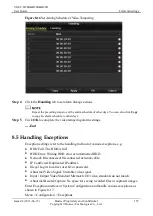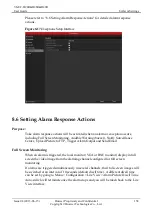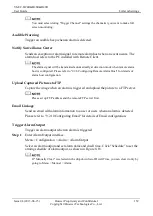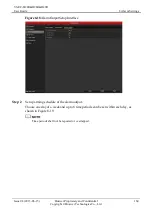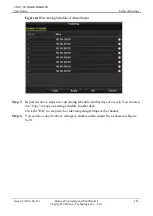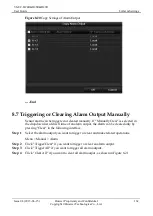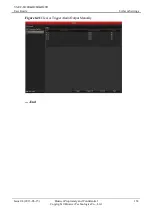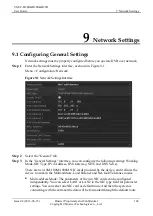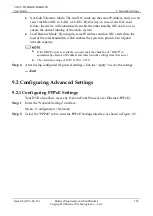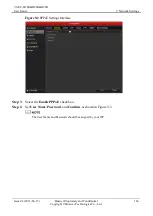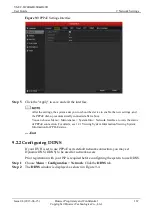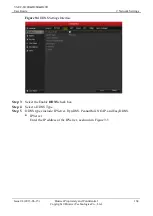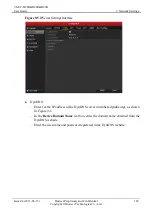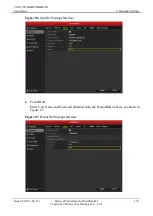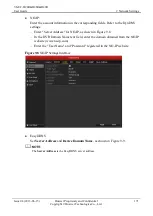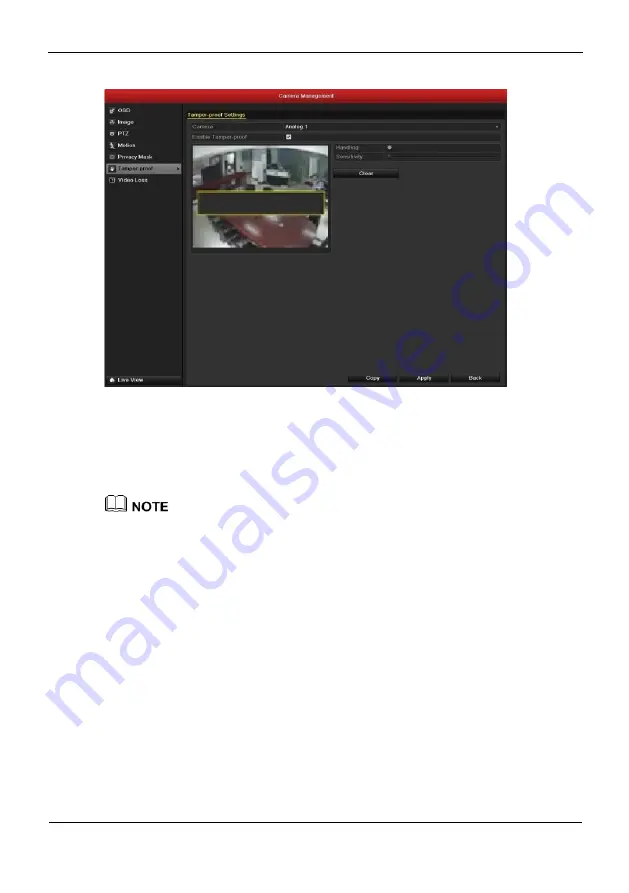
VS-EC-H24R&H28R&H29R
User Guide
8 Alarm Settings
Issue 04 (2013-06-15)
Huawei Proprietary and Confidential
Copyright © Huawei Technologies Co., Ltd.
156
Figure 8-15
Set Detection Area and Sensitivity of Video Tampering
Step 3
Set up arming schedule and alarm response action of the channel.
Press Arming Schedule tab to set the channel's arming schedule.
Choose one day of a week and Max. eight time periods can be set within each day, as
shown in Figure 8-16.
Time periods shall not be repeated or overlapped.