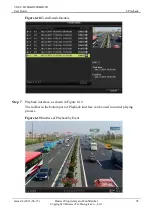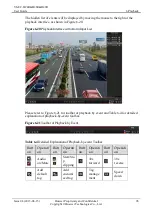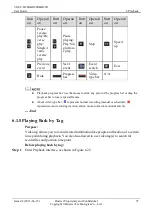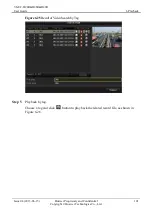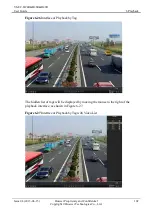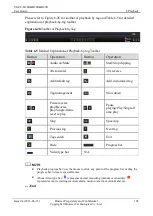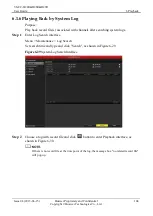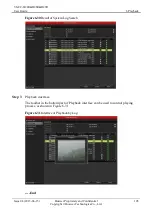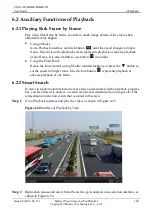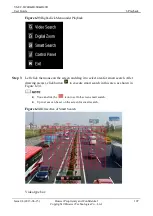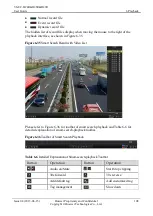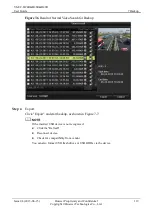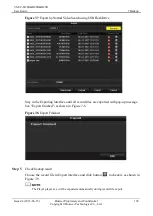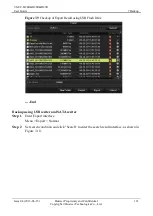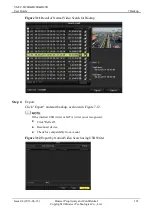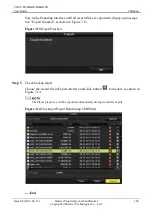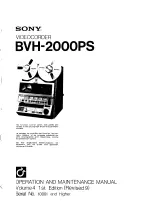VS-EC-H24R&H28R&H29R
User Guide
6 Playback
Issue 04 (2013-06-15)
Huawei Proprietary and Confidential
Copyright © Huawei Technologies Co., Ltd.
109
Button
Operation
Button
Operation
/
Pause reverse
play/Reverse play/
Single-frame reverse
play
/
Pause
playing/Play/Single-fr
ame play
Stop
Speed up
Previous smart search
result
Next smart search
result
Video search
Exit
Hide
Progress bar
Video type bar
Smart search bar
Playback progress bar: use the mouse to click any point of the progress bar or drag the
progress bar to locate special frames.
About video type bar:
represents normal recording (manual or schedule);
represents event recording (motion, alarm, motion | alarm, motion & alarm).
----End
6.2.3 Digital Zoom
Right click the mouse on a channel under playback and choose Digital Zoom to enter
Digital Zoom interface.
Move the red rectangle and the image within it will be quadrupled, as shown in Figure
6-37.