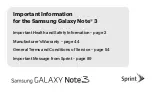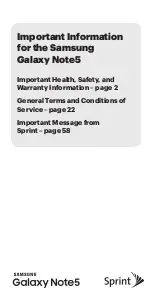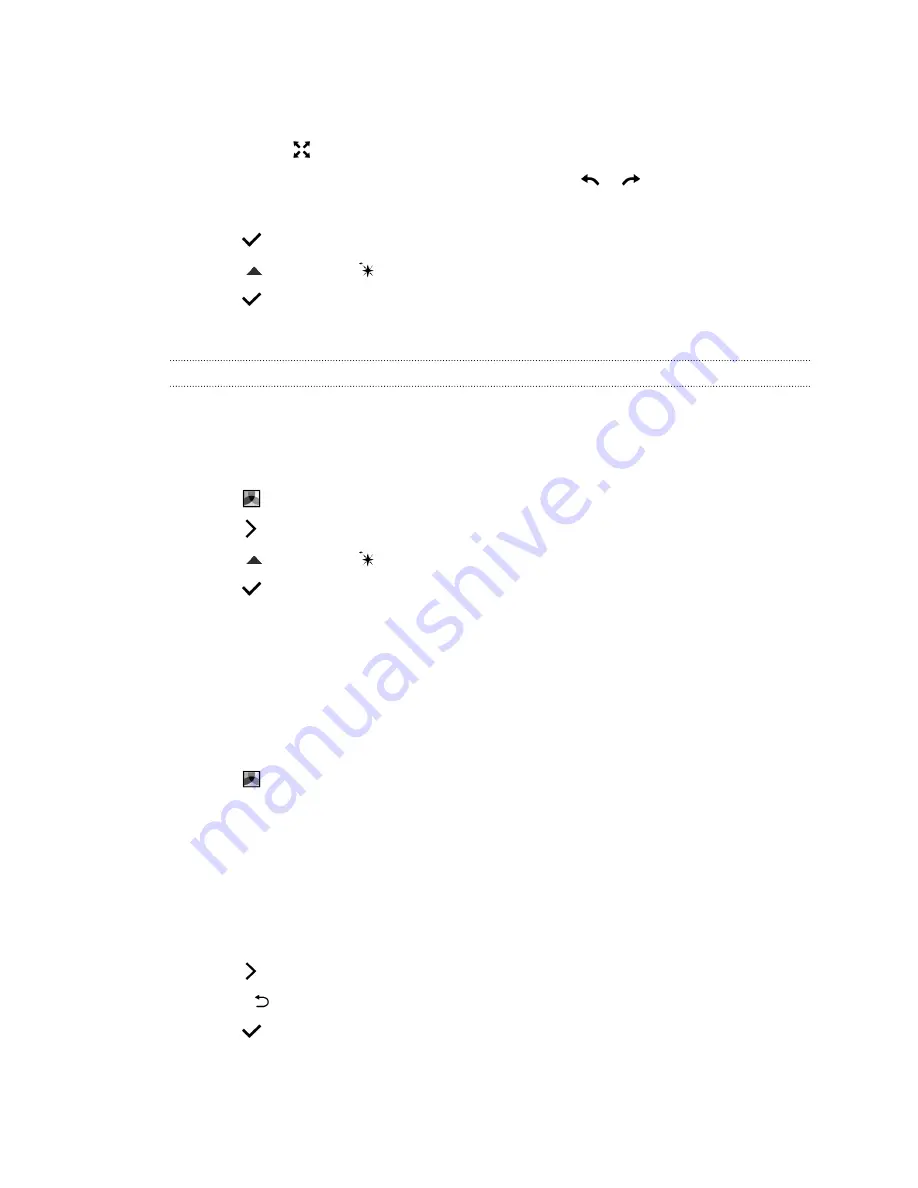
5.
Choose a pen color from the color bar.
6.
Draw on the photo.
You can tap
to switch to full screen view.
7.
To undo or redo an action, open the toolbar, and then tap
or
.
Or, you can use the eraser from the toolbar to remove specific parts of your drawing.
8.
Tap
when done.
9.
Tap
, and then tap
to toggle between the before and after photos.
10.
Tap
to save changes.
The edited photo is saved as a new photo. The original photo remains unedited.
Applying photo filters
1.
From Photo Editor, choose the photo you want to edit.
2.
In the slideout menu that opens, tap
Essentials
.
3.
Tap
, and then choose one of the available filters.
4.
Tap
.
5.
Tap
, and then tap
to toggle between the before and after photos.
6.
Tap
to save changes.
The edited photo is saved as a new photo. The original photo remains unedited.
Creating and applying a custom filter
1.
From Photo Editor, choose the photo you want to edit.
2.
In the slideout menu that opens, tap
Essentials
.
3.
Tap
, and then scroll to the end of the predefined filters bar.
4.
Tap
Custom
.
5.
Make changes to the filter by adjusting the controls on exposure, saturation, white balance,
and more.
6.
If you need to rearrange the order of your settings to achieve a particular effect, you can press
and hold a setting and drag it to a new position.
Rearranging the settings may reset values to the default.
7.
Tap
.
8.
Press
to return to the Essentials screen.
9.
Tap
to save changes.
The edited photo is saved as a new photo. The original photo remains unedited.
98
Photo Editor