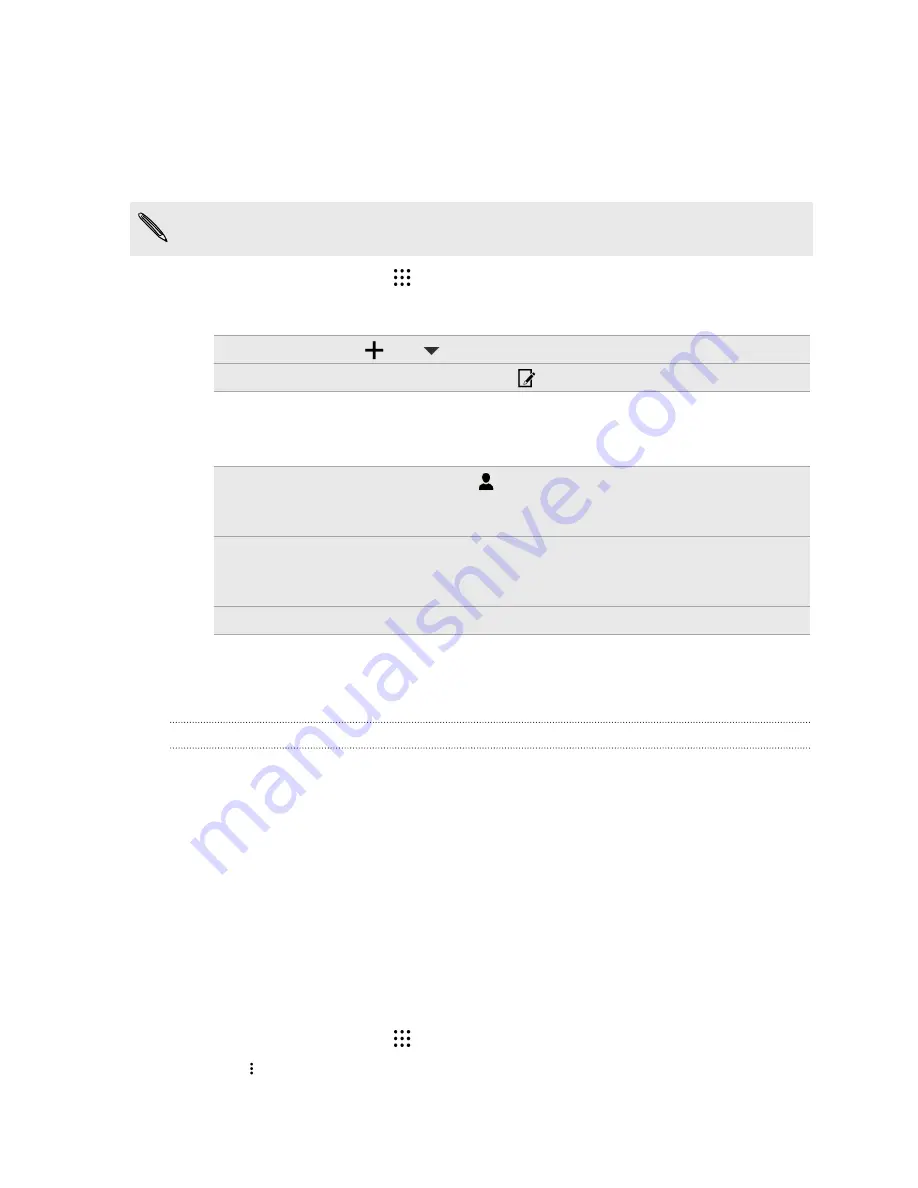
Scheduling or editing an event
You can create or edit events on HTC One M9+ Supreme Camera Edition , and also sync events with
your Exchange ActiveSync calendar. You can also create, modify, and sync events with your Google
calendar.
Editing events is not supported for all accounts.
1.
From the Home screen, tap
, and then find and tap
Calendar
.
2.
On any Calendar view, do one of the following:
Create an event
Tap
. Tap
, and then select the calendar you will add the event to.
Edit an event
View an event, and then tap
.
3.
Enter and set the event details. Aside from setting the event name, date, time, and location,
you can:
Invite contacts from your
Exchange ActiveSync or Google
account
Tap
, and select the contacts you want to invite.
Set the event to repeat
Tap the
Does not repeat
button, and then select a
repeat schedule. You can then set the repeat frequency
and end date.
Create an event note
While viewing the event details, tap
Create note
.
4.
Tap
Save
.
If you've invited people to the event, tap
Send
or
Send update
.
Checking your schedule for an event
Avoid juggling multiple meetings at the same time. In Calendar, you can check your appointments
to see if a new event would conflict with your schedule.
1.
When creating or editing an event, tap
Check calendar
.
2.
Press and hold the event box, and then drag it to an available time slot.
3.
Drag the top and bottom nodes to adjust the event's time duration. You'll see a message if
there are conflicts with other scheduled events.
4.
Tap
Done
to return to the event screen, and then save your event.
Choosing which calendars to show
1.
From the Home screen, tap
, and then find and tap
Calendar
.
2.
Tap
>
Accounts (All calendars)
or
Accounts (Multi-calendar)
.
153
Calendar and Email
































