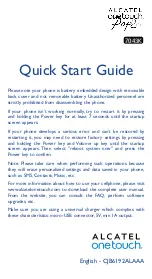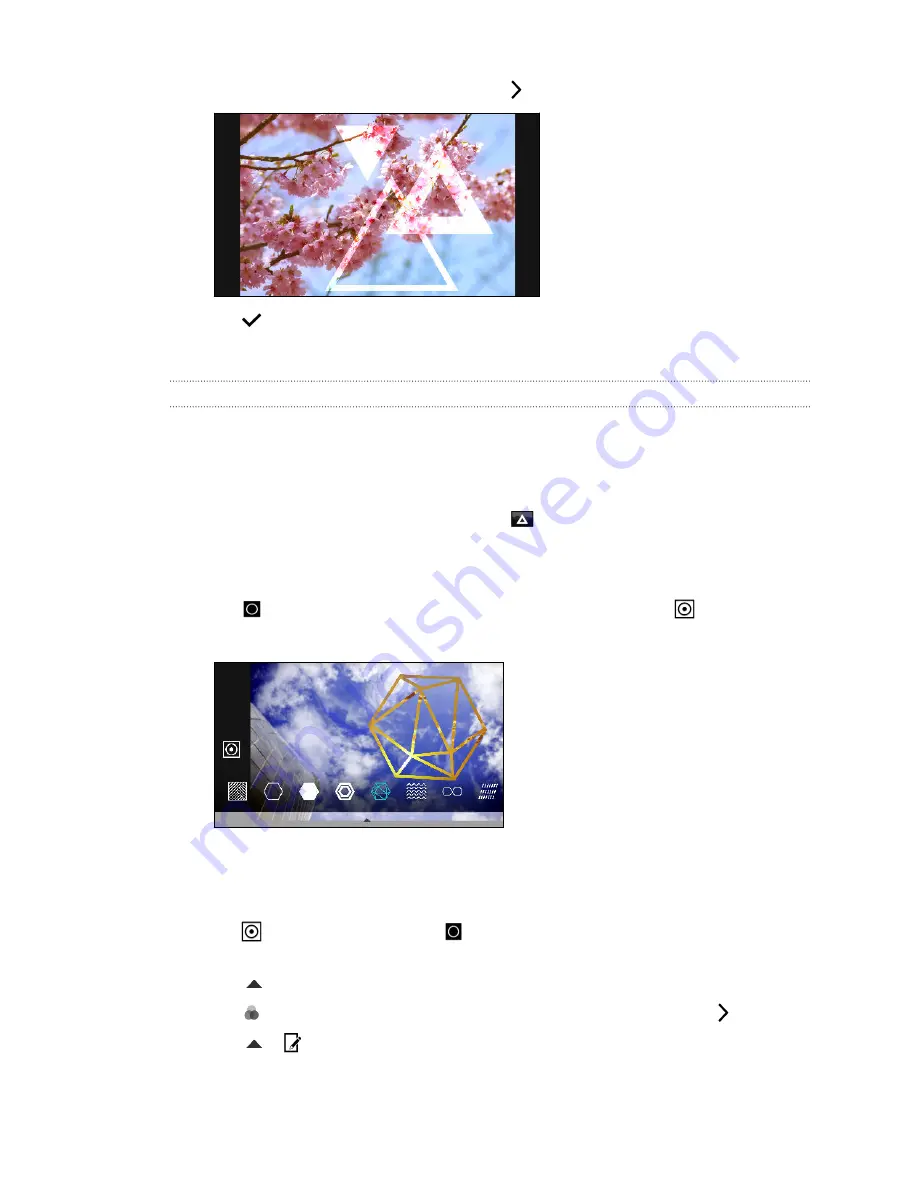
12.
Tap a setting to adjust its values, and then tap
.
13.
Tap
to save changes.
The edited photo is saved as a new photo. The original photo remains unedited.
Photo Shapes
Photo Shapes lets you add a shape to your image and fill it with another photo.
1.
From Photo Editor, choose the photo you want to edit.
2.
In the slideout menu that opens, tap
Effects
>
.
3.
Choose a second image to be the fill for your selected shape.
4.
Choose a shape to add to your photo.
5.
Tap
to switch to the shape layer. You should see the shape layer icon
.
6.
Drag the shape mask to move it.
7.
Drag your fingers apart or together on the shape mask to adjust its size.
8.
Press and hold the shape mask with two fingers, and then drag your fingers in a circular
motion to rotate it.
9.
Tap
to return to the image layer
, and then drag your fingers apart or together on the
image to adjust the image size inside the mask.
10.
Tap
to open the toolbar.
11.
Tap
, choose a different blending option for the selected layer, and then tap
.
12.
Tap
>
, and then tap a setting to adjust its values.
102
Photo Editor