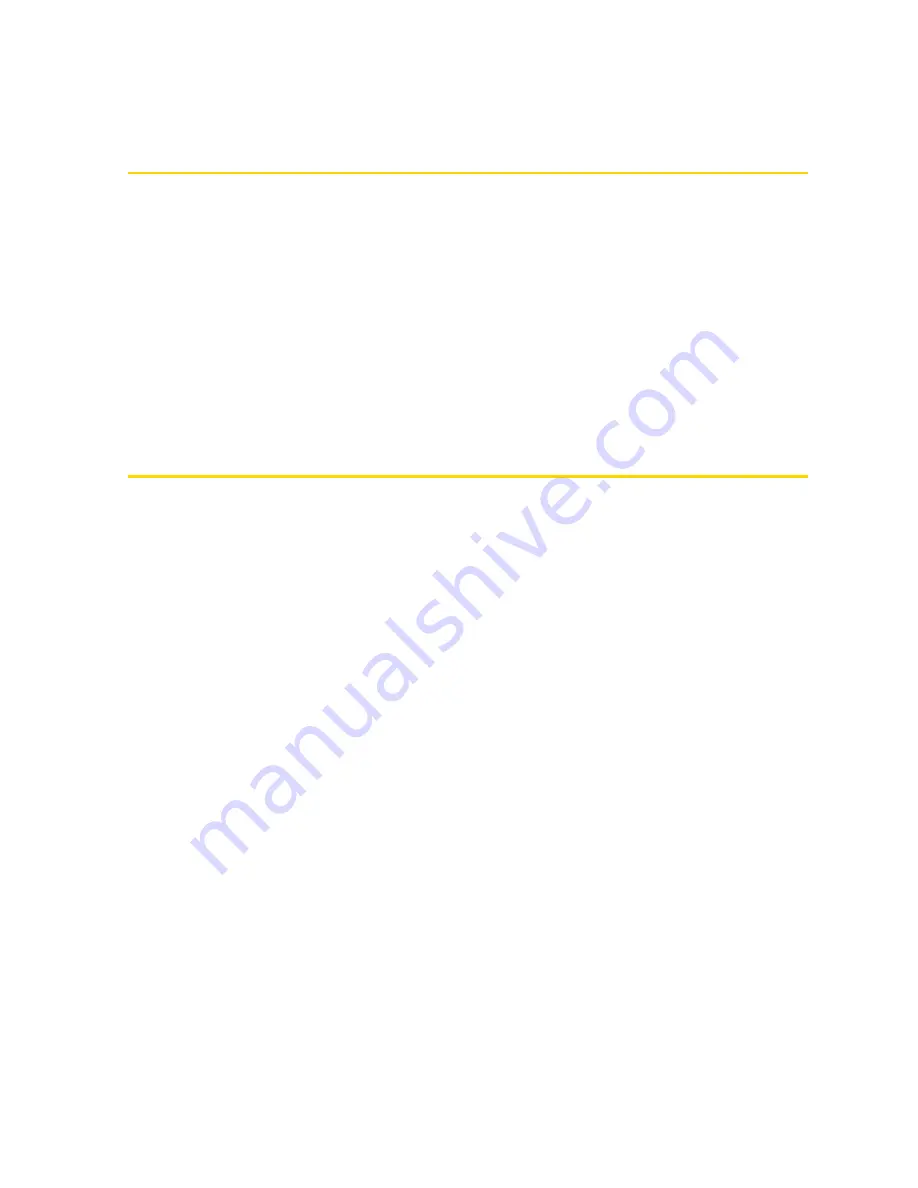
62
Section 2E. Synchronizing Information With Your Computer
Section 2E
Synchronizing Information With Your Computer
⽧
When Connecting Your Device to a Computer (page 62)
⽧
About Synchronization (page 63)
⽧
Ways to Synchronize (page 63)
⽧
Setting Up Windows Mobile Device Center on Windows Vista (page 64)
⽧
Setting Up ActiveSync on Windows XP (page 65)
⽧
Synchronizing With Your Computer (page 66)
⽧
Synchronizing via Bluetooth (page 67)
⽧
Synchronizing Music and Video (page 68)
You can take information from your computer wherever you go by synchronizing them to your device .
This section
explains how to connect your device to the computer and synchronize your data.
When Connecting Your Device to a Computer
You will be prompted to choose the type of USB connection whenever you connect your device to the
computer with the USB cable.
䢇
ActiveSync
Select this mode when you need to do the following:
䡲
Synchronize Outlook email, contacts, calendar, files, and other data between your device and your
computer.
䡲
Have read and write access to the whole device (memory and internal storage).
䢇
Disk Drive
Select this mode to use the 4 GB internal storage of your device as a USB thumb drive. (This mode lets
you copy files between your device and computer faster.)
When Disk Drive mode is enabled while your device is connected to the computer:
䢇
The 4 GB internal storage will be inaccessible on your device.
You will not be able to access files and run applications from the internal storage while your device is
connected to your computer.
䢇
Your device’s memory will be inaccessible from the computer.
Your computer will connect only to the your device’s internal storage. From the computer, you will be able
to see and access the contents of your device’s internal storage only. Device memory is inaccessible
from the computer.
To change back to ActiveSync mode, tap
Start > Settings > Connections
tab
> USB to PC
and select
ActiveSync
.
For more information about ActiveSync mode in the USB to PC setting, see “Troubleshooting Sync
Connection Problems” on page 67.
Summary of Contents for HTC Touch Diamond
Page 2: ......
Page 8: ......
Page 9: ...Section 1 Getting Started ...
Page 16: ......
Page 17: ...Section 2 Your Device ...
Page 127: ...Section 3 Sprint Service ...
Page 187: ...Section 4 Safety Information and Other Notices ...
Page 206: ......






























