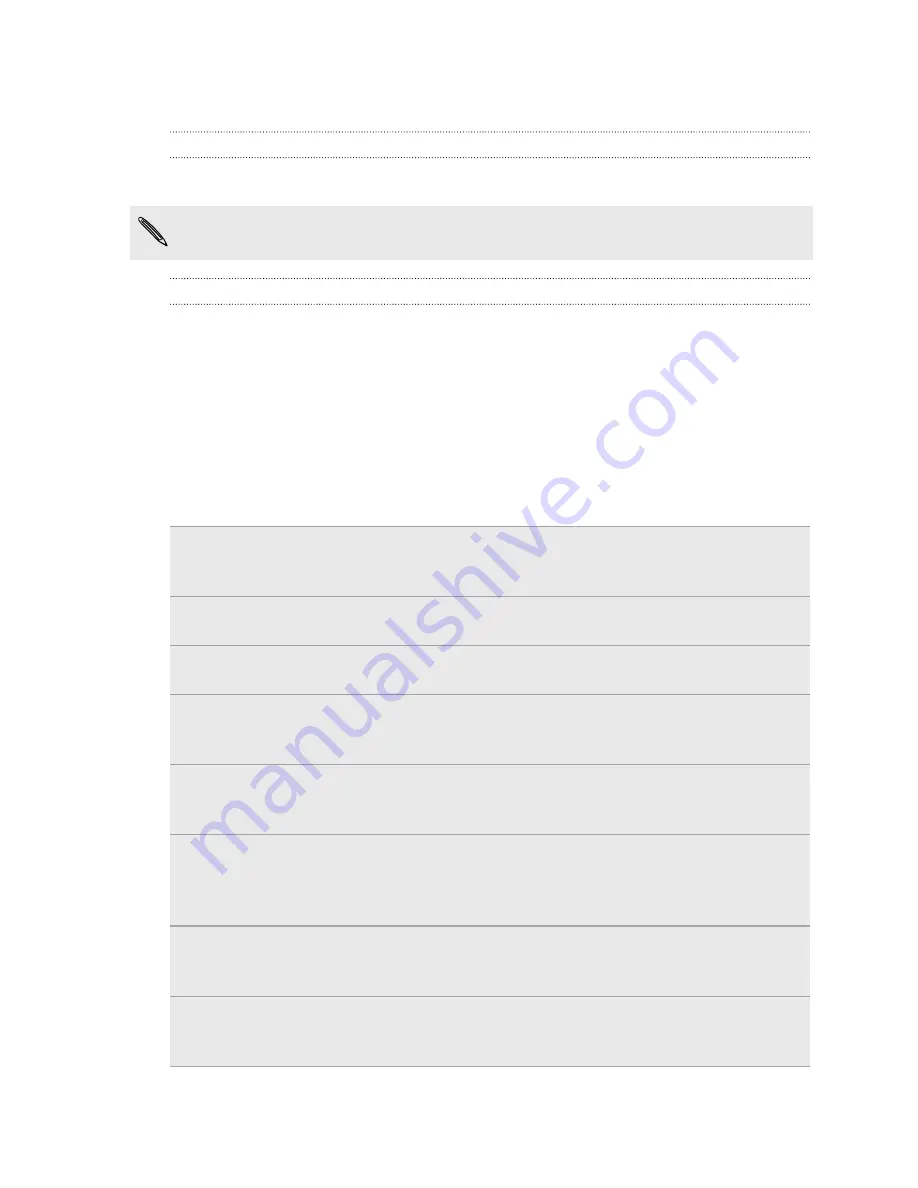
Switching the power on or off
Switching the power on
Press the POWER button. Easy.
When you turn on HTC Amaze 4G for the first time, you’ll need to set it up.
Switching the power off
1.
If the display is off, press the POWER button to turn it back on, then unlock the
screen.
2.
Press and hold the POWER button for a few seconds.
3.
When the Power options menu appears, tap
Power off
.
Finger gestures
Tap
When you want to type using the keyboard, select items onscreen such
as application and settings icons, or press onscreen buttons, simply tap
them with your finger.
Press and
hold
To open the available options for an item (for example, a contact or
link in a webpage), simply press and hold the item.
Swipe or
slide
To swipe or slide means to quickly drag your finger vertically or
horizontally across the screen.
Drag
Press and hold your finger with some pressure before you start to drag.
While dragging, do not release your finger until you have reached the
target position.
Flick
Flicking the screen is similar to swiping, except that you need to swipe
your finger in light, quicker strokes. This finger gesture is always in a
vertical direction, such as when flicking the contacts or message list.
Rotate
For most screens, you can automatically change the screen orientation
from portrait to landscape by turning HTC Amaze 4G sideways. When
entering text, you can turn HTC Amaze 4G sideways to bring up a
bigger keyboard.
Pinch
In some apps, like Gallery or the web browser, you can “pinch” the
screen using two fingers (for example, thumb and index finger) to
zoom in or zoom out when viewing a picture or a webpage.
Two-finger
scrolling
In some apps that have sorting, like Mail or People, you can use two
fingers to scroll the screen. The screen displays the sorting order, and
you can easily scroll to the information you want.
16
Getting started






























