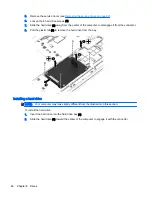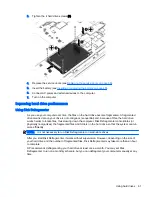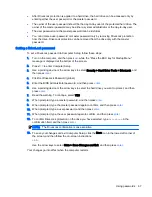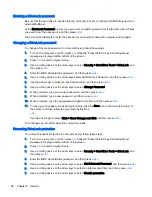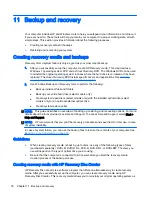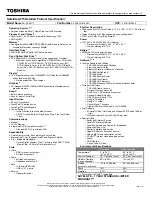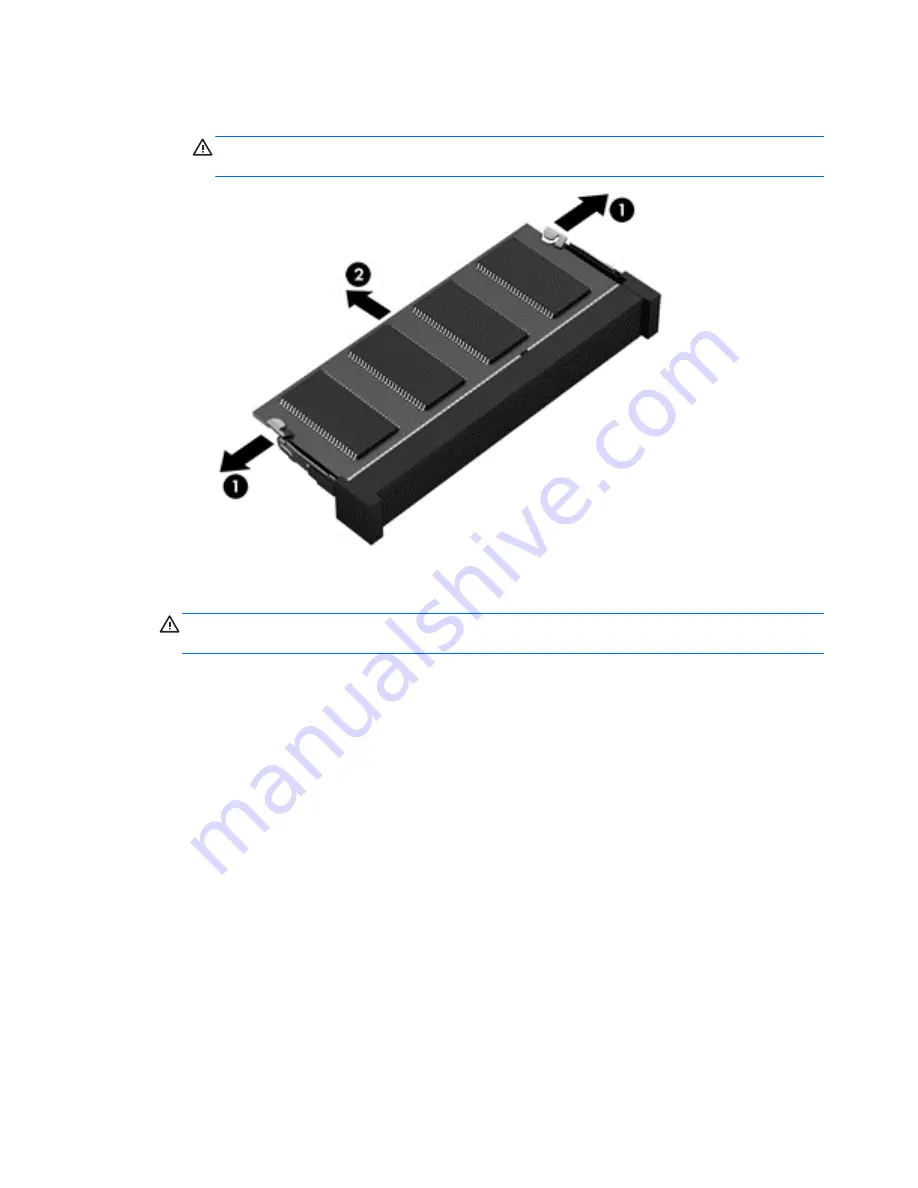
b.
Grasp the edge of the memory module (2), and then gently pull the memory module out of
the memory module slot.
CAUTION:
To prevent damage to the memory module, hold the memory module by the
edges only. Do not touch the components on the memory module.
To protect a memory module after removal, place it in an electrostatic-safe container.
6.
Insert a new memory module:
CAUTION:
To prevent damage to the memory module, hold the memory module by the edges
only. Do not touch the components on the memory module.
a.
Align the notched edge (1) of the memory module with the tab in the memory module slot.
b.
With the memory module at a 45-degree angle from the surface of the memory module
compartment, press the module (2) into the memory module slot until it is seated.
74 Chapter 10 Maintenance
Summary of Contents for ZBook 15
Page 1: ...User Guide ...
Page 4: ...iv Safety warning notice ...