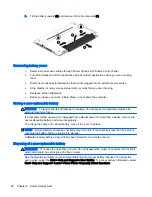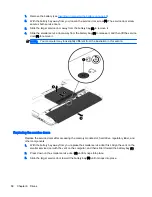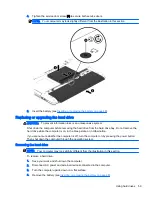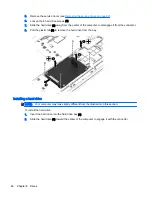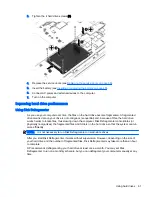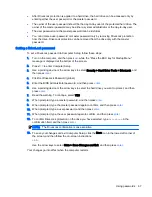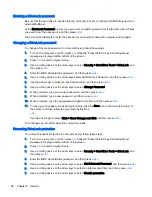3.
Tighten the 4 hard drive screws (3).
4.
Replace the service doors (see
Replacing the service doors on page 58
).
5.
Insert the battery (see
Inserting or removing the battery on page 48
).
6.
Connect AC power and external devices to the computer.
7.
Turn on the computer.
Improving hard drive performance
Using Disk Defragmenter
As you use your computer over time, the files on the hard drive become fragmented. A fragmented
drive means data on your drive is not contiguous (sequential) and, because of this, the hard drive
works harder to locate files, thus slowing down the computer. Disk Defragmenter consolidates (or
physically reorganizes) the fragmented files and folders on the hard drive so that the system can run
more efficiently.
NOTE:
It is not necessary to run Disk Defragmenter on solid-state drives.
After you start Disk Defragmenter, it works without supervision. However, depending on the size of
your hard drive and the number of fragmented files, Disk Defragmenter may take more than an hour
to complete.
HP recommends defragmenting your hard drive at least once a month. You may set Disk
Defragmenter to run on a monthly schedule, but you can defragment your computer manually at any
time.
Using hard drives 61
Summary of Contents for ZBook 15
Page 1: ...User Guide ...
Page 4: ...iv Safety warning notice ...