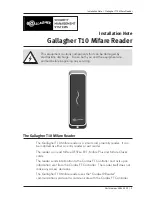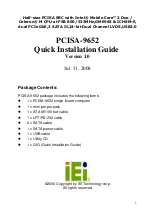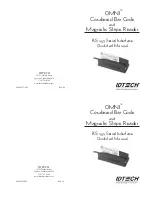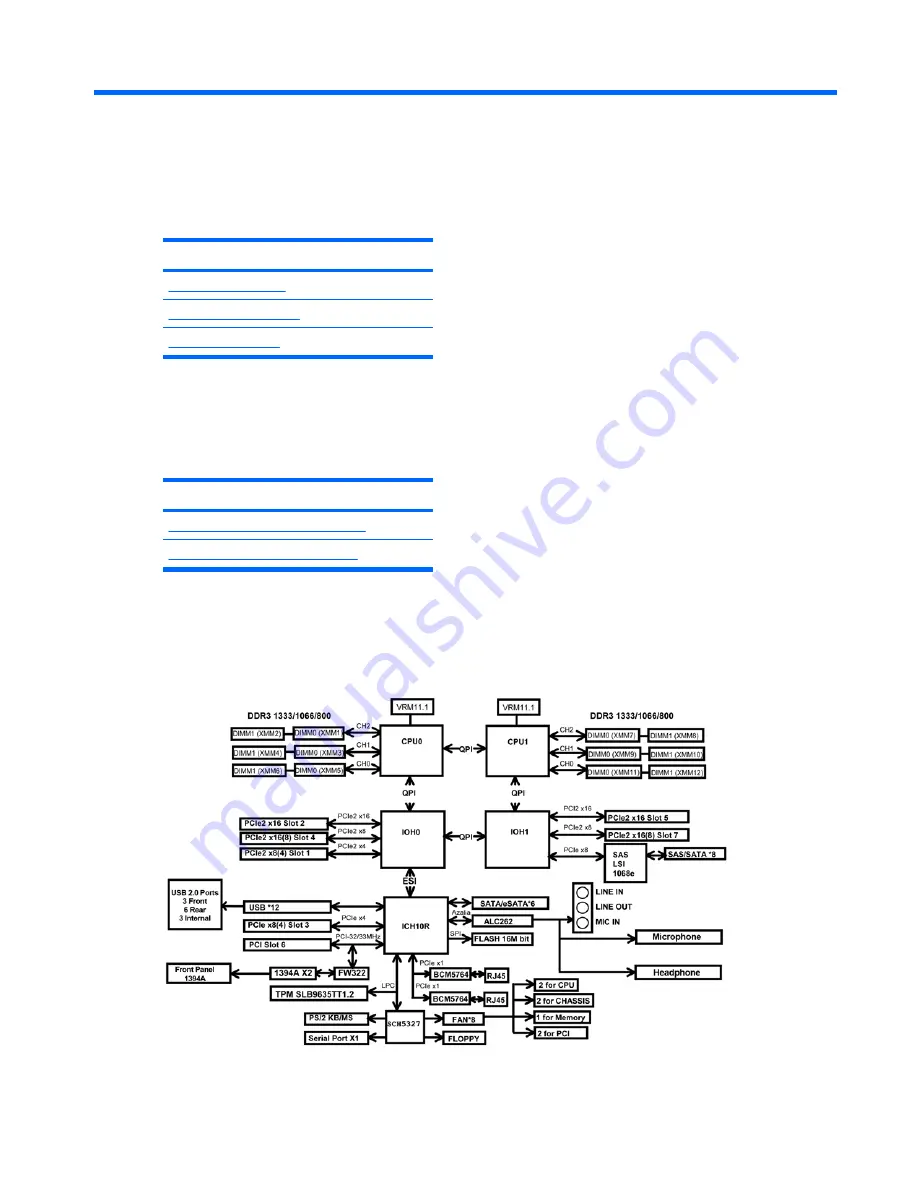
1
Workstation overview
This chapter presents an overview of workstation hardware components. It includes these topics:
Topics
Description on page 1
Specifications on page 7
Features on page 13
Description
The following sections describe workstation system board architecture and components, and includes
these topics:
Topics
System board architecture on page 1
Workstation components on page 3
System board architecture
The following figure shows the system board block diagram.
Figure 1-1
System board block diagram
ENWW
Description
1