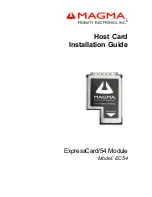Summary of Contents for VL600 - Vectra - 128 MB RAM
Page 1: ...English 1 www hp com go vectrasupport User s Guide www hp com desktops pccafe ...
Page 6: ...6 ...
Page 10: ...10 English ...
Page 65: ...Regulatory Information ...
Page 1: ...English 1 www hp com go vectrasupport User s Guide www hp com desktops pccafe ...
Page 6: ...6 ...
Page 10: ...10 English ...
Page 65: ...Regulatory Information ...