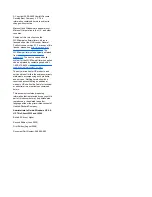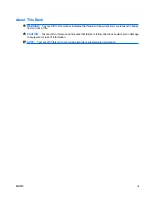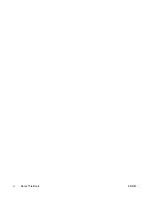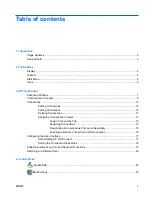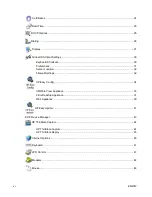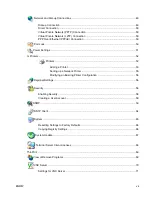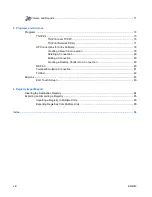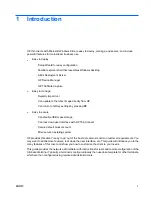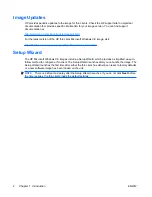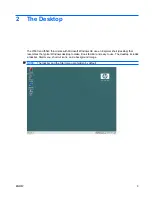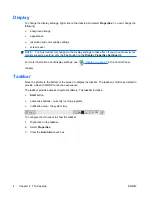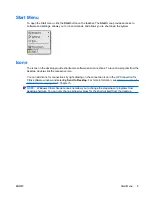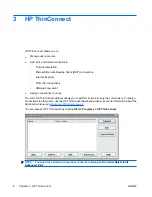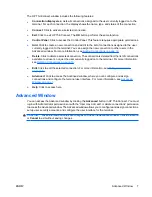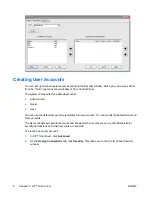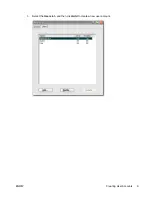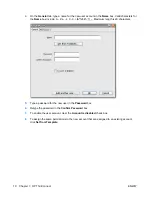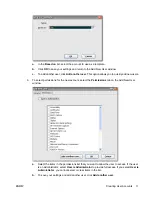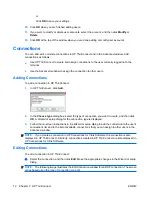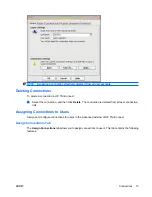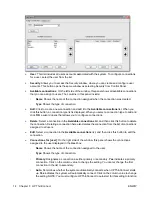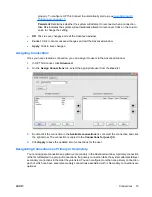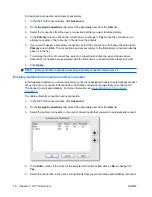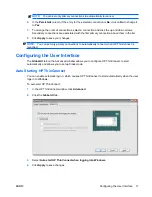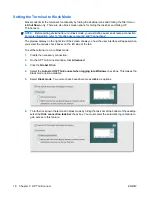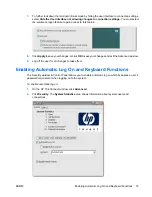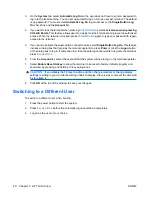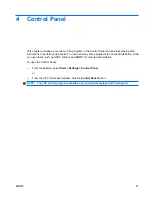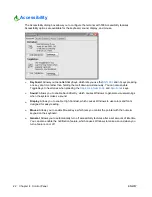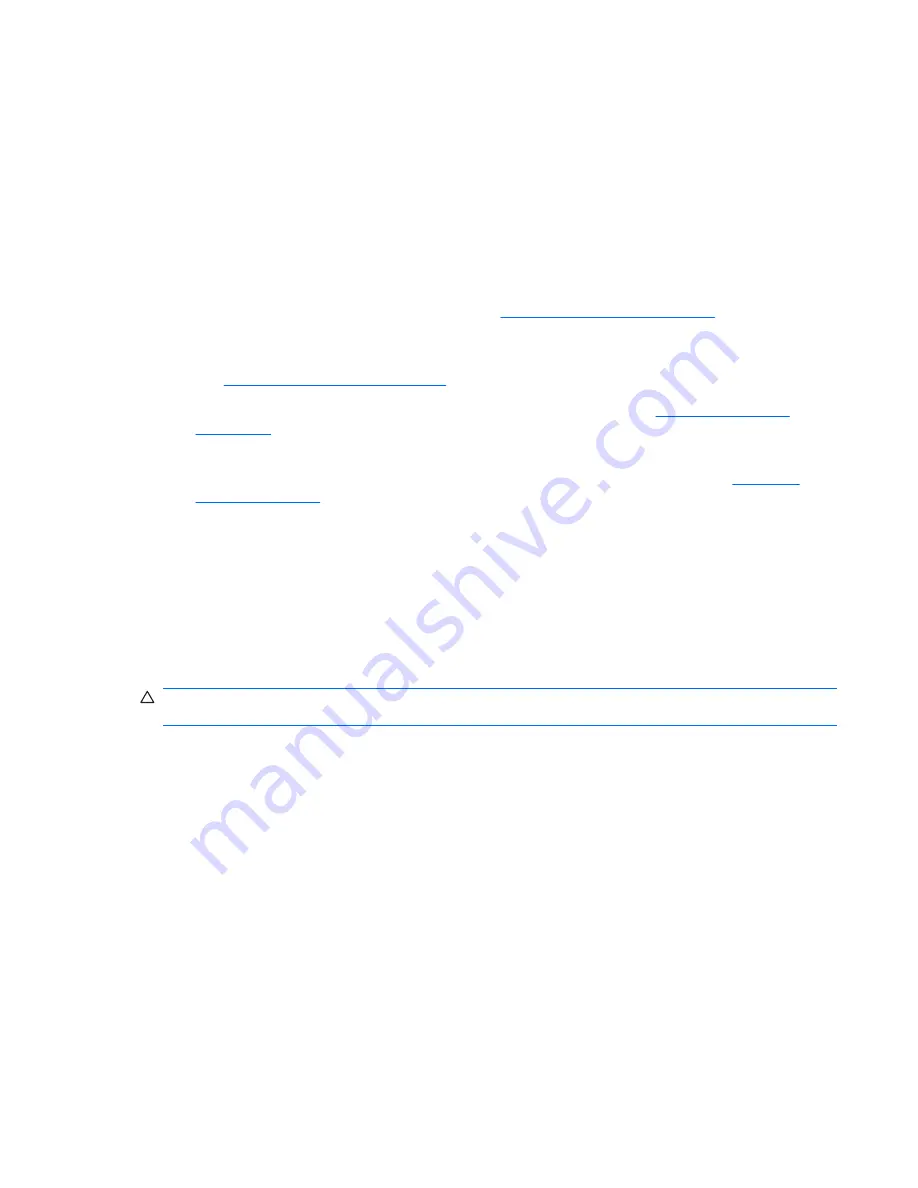
The HP ThinConnect window includes the following features:
●
Connection display area
: Lists all connections assigned to the user currently logged on to the
terminal. For each connection, the display shows the name, type, and status of the connection.
●
Connect
: Click to activate a selected connection.
●
Exit
: Click to exit HP ThinConnect. The
OK
button performs the same function.
●
Control Panel
: Click to access the Control Panel. This feature requires appropriate permissions.
●
Add
: Click to create a new connection and add it to the list of connections assigned to the user
currently logged on to the terminal. You can assign the new connection to other users in the
Advanced window. For more information, see
Adding Connections on page 12
.
●
Delete
: Click to delete a selected connection. The connection is deleted from the list of connections
available to all users, not just the user currently logged on to the terminal. For more information,
see
Deleting Connections on page 13
.
●
Edit
: Click to edit the selected connection. For more information, see
Editing Connections
on page 12
.
●
Advanced
: Click to access the Advanced window, where you can configure and assign
connections and configure the terminal user interface. For more information, see
Advanced
Window on page 7
.
●
Help
: Click to access help.
Advanced Window
You can access the Advanced window by clicking the
Advanced
button in HP ThinConnect. You must
log in with Administrator permissions or with the “User may add, edit, or delete connections” permission
to access the Advanced window. The Advanced window allows you to configure and assign connections,
set up user security accounts, and configure the user interface for the terminal.
CAUTION:
Click either
OK
button to save changes and close the Advanced window. Click the
X
button
or
Cancel
to exit without saving changes.
ENWW
Advanced Window
7