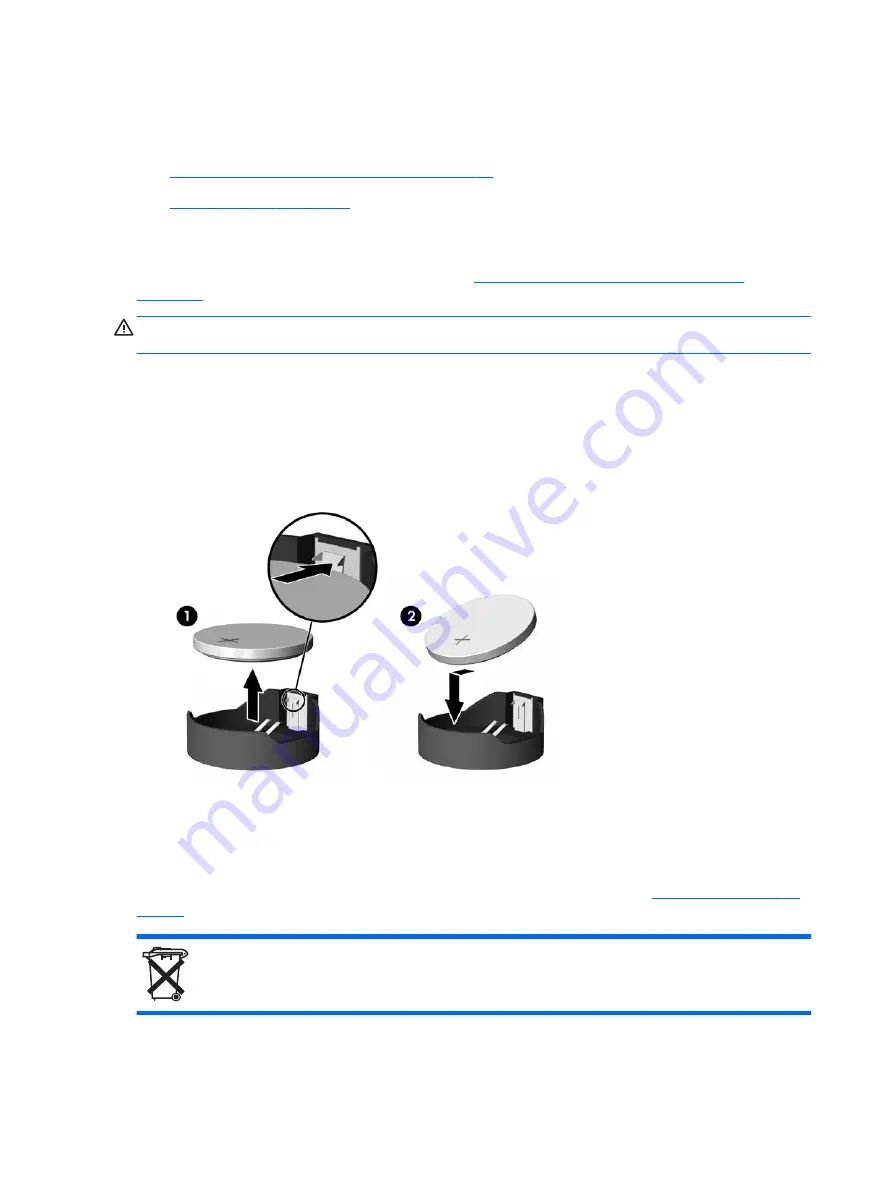
Installing Thin Client Options
Various options can be installed on the thin client:
●
Removing and Replacing the Battery on page 10
●
Removing and Replacing the Battery
Before beginning the replacement process, review
General Hardware Installation Sequence
for procedures you should follow before and after installing or replacing hardware.
WARNING!
Before removing the side access panel, ensure that the thin client is turned off and the
power cord is disconnected from the electrical outlet.
To remove and replace the battery:
1.
Locate the battery on the system board.
2.
To release the battery from its holder, squeeze the metal clamp that extends above one edge of
the battery. When the battery pops up, lift it out (1).
Figure 2-2
Removing and replacing the internal battery
3.
To insert the new battery, slide one edge of the replacement battery under the holder’s lip with
the positive side up (2). Push the other edge down until the clamp snaps over the other edge of
the battery.
HP encourages customers to recycle used electronic hardware, HP original print cartridges, and
rechargeable batteries. For more information about recycling programs, go to
Batteries, battery packs, and accumulators should not be disposed of together with the general
household waste. In order to forward them to recycling or proper disposal, please use the public
collection system or return them to HP, an authorized HP partner, or their agents.
10
Chapter 2 Hardware Changes
Summary of Contents for t505
Page 1: ...Troubleshooting Guide HP t505 Flexible Thin Client ...
Page 22: ...Table 2 3 Configuring Serial Port Power continued 16 Chapter 2 Hardware Changes ...
Page 23: ...Table 2 3 Configuring Serial Port Power continued Configuring Powered Serial Ports 17 ...
Page 24: ...Table 2 3 Configuring Serial Port Power continued 18 Chapter 2 Hardware Changes ...
Page 25: ...Table 2 3 Configuring Serial Port Power continued Configuring Powered Serial Ports 19 ...
Page 26: ...Table 2 3 Configuring Serial Port Power continued 20 Chapter 2 Hardware Changes ...
Page 40: ...No Power Part 1 34 Chapter 4 Diagnostics and Troubleshooting ...
Page 41: ...No Power Part 2 Troubleshooting 35 ...
Page 42: ...No Power Part 3 36 Chapter 4 Diagnostics and Troubleshooting ...
Page 43: ...No Video Part 1 Troubleshooting 37 ...
Page 44: ...No Video Part 2 38 Chapter 4 Diagnostics and Troubleshooting ...
Page 45: ...No Video Part 3 Troubleshooting 39 ...
Page 48: ...NO OS Loading 42 Chapter 4 Diagnostics and Troubleshooting ...
Page 49: ...OS Not Loading from Flash Troubleshooting 43 ...
Page 54: ...Booting in Continuous Loop 48 Chapter 4 Diagnostics and Troubleshooting ...
Page 65: ...Select Image to Update 59 ...






























