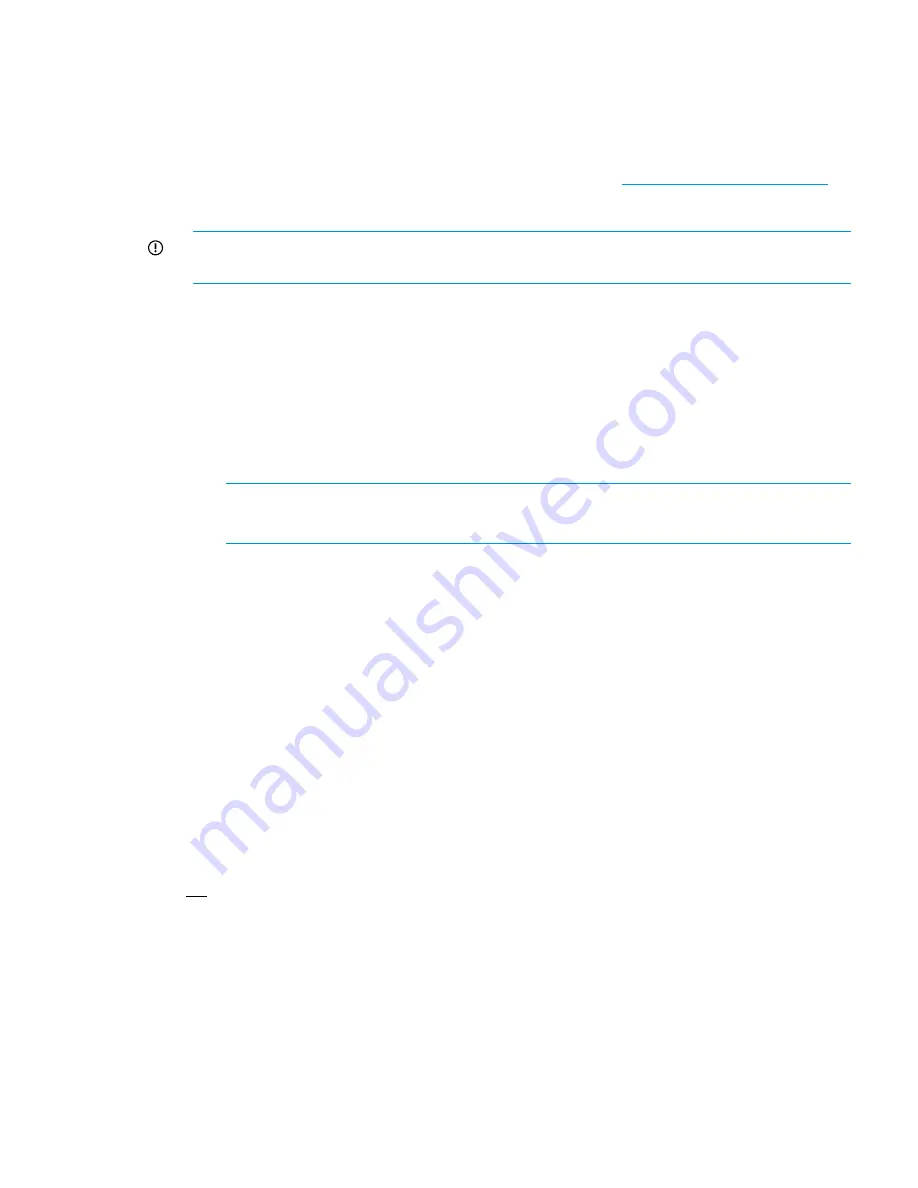
Use the appropriate commands to perform the required tasks.
Software update process
1.
Identify the version of software currently installed on the system from the
StoreOnce
page of
the GUI or by using the StoreOnce CLI command,
system show packages
.
2.
Locate the latest software on the HP Support pages — go to
http://www.hp.com/support
and search for your product. If you need to upgrade, download the software, delivered as a
single RPM file.
IMPORTANT:
Always refer to the Release Notes accompanying the software for detailed
update instructions.
3.
Using an SFTP application,
sftp
the package (
<part_number>.rpm
) to the
repository
folder on the HP StoreOnce Backup system.
4.
Open the
puTTy
(or other
ssh
) application, login to the StoreOnce CLI as an Admin user,
and enter the following CLI commands:
•
system show repository
which should list out the rpm file you copied over
•
system load package <part_number>.rpm
which will load and unpack the
package
•
system show packages
which will show you the packages staged ready for update
NOTE:
The name of the package once it is loaded and unpacked is in the format:
D2D_Master-<software_revision_info>.rpm
•
system update packages
which will begin the process to upgrade and reboot the
system
5.
It may take up to 10 minutes for the software update to complete.
Once access returns to the StoreOnce Management interface, check that the process has
completed successfully, as follows:
•
From the CLI: Use
system show packages
to check that all packages are now
Installed
. You should see this line in the output of system show packages:
D2D_Master
<software_revision_info>.rpm installed
•
From the GUI: Check on the
StoreOnce
screen, to ensure that the software revision number
has updated to software version
D2D_Master <software_revision_info>
.
•
From the GUI: Check the Event log for a confirmation message of the software upgrade.
"Update
D2D_Master <software_revision>
" completed successfully.
Upgrading BIOS or hardware firmware components
Do not upgrade BIOS or hardware firmware components individually using downloads from the
HP Support website because currently supported firmware component updates are already
embedded within the StoreOnce software. Always use the StoreOnce CLI to implement BIOS and
hardware firmware component checks and updates.
•
Use
hardware show firmware <node|storage>
to check the versions currently running
on the StoreOnce Backup system. Check the
Action
column. There may be instances where
replacement hardware may need a firmware downgrade to bring it in line with the supported
firmware version of the installed StoreOnce software on the system being maintained. Use the
force
parameter in the following command to enable this.
•
Use
hardware update firmware <node|storage> [force]
to implement any updates
that were packaged with the latest StoreOnce software download; there are two parameters
Software update process
69
Summary of Contents for StoreOnce 4900 Backup
Page 47: ...Figure 20 Network configuration flowchart Before running net set wizard 47 ...
Page 98: ...98 Configuring backup servers to work with HP StoreOnce ...
Page 101: ...iSCSI Initiator optional VTL only 101 ...
Page 116: ...Reboot the host Linux system and the connection will work again 1 16 Troubleshooting ...






























