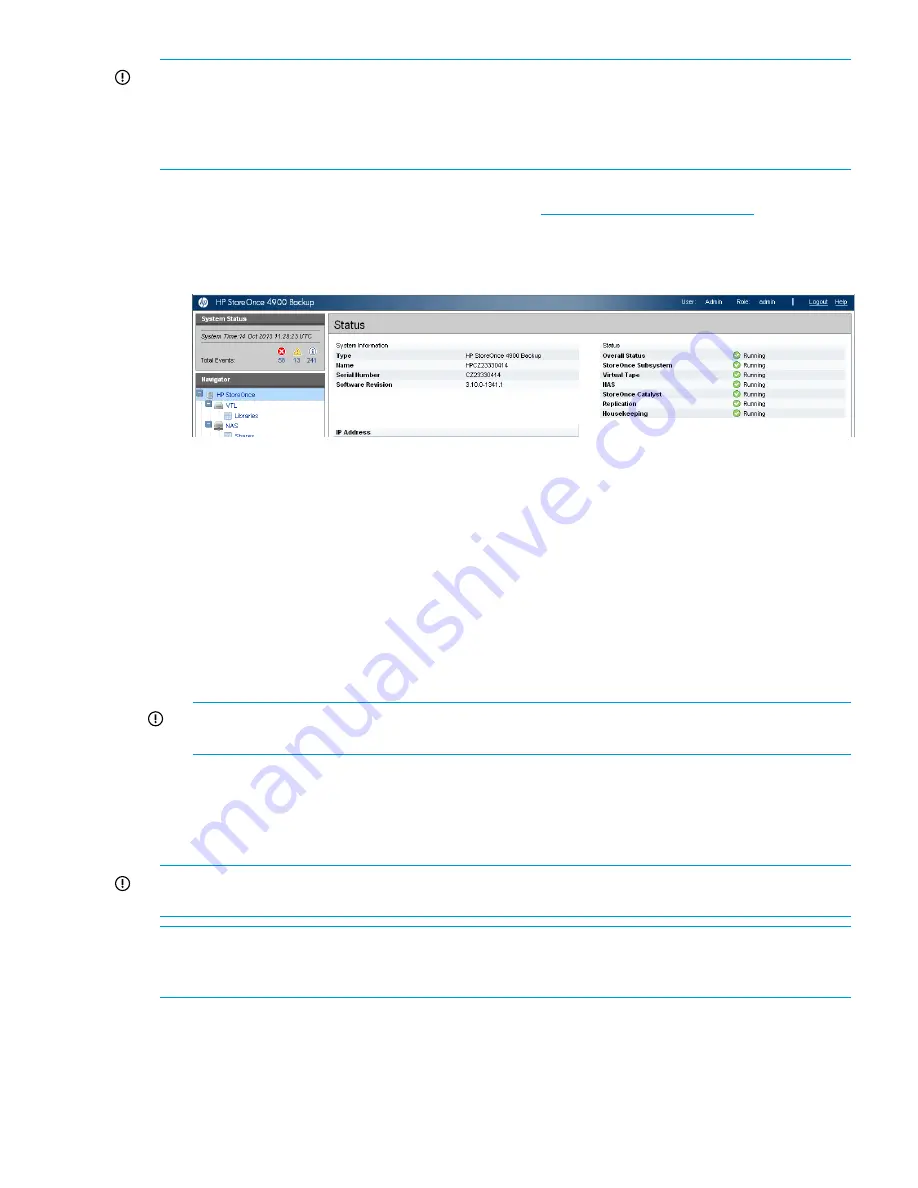
IMPORTANT:
The StoreOnce 4900 Backup system requires licenses to be installed in the following
sequence: 5 x 44TB Capacity Expansion, 1 x 60TB Capacity Expansion, 5 x 44TB Capacity
Expansion. The 60TB Capacity Expansion is a second disk enclosure with basic disk capacity and
cannot be added until the first disk enclosure has been filled to capacity, using five 44TB Capacity
Expansion Kits.
1.
Obtain the unique License to Use (LTU) key, as instructed on the License Entitlement Certificate.
This is normally from the HP Licensing website at
http://www.webware.hp.com
. To redeem
a full license, you will be asked to provide the System ID, which can be found on the
Device
Configuration
page of the GUI or by using the StoreOnce CLI command
# system show
config
.
HP recommends saving the licence to a
<LTU>.dat
file. The file can also be emailed to the
registered license owner's email address or you can use Cut and Paste to copy it to a temporary
file.
2.
If you save the LTU as a file,
sftp
it into the HP Backup System's
repository
directory.
3.
Open the
puTTy
(or other
ssh
) application and login to the StoreOnce CLI as an Admin user.
Apply the license using one of the following StoreOnce CLI commands:.
license load <LTU>.dat
to load a license that has been saved as a file image. The file
image must exist in the Backup System's
repository
directory.
license add <string>
to key in the license directly. If you used email or a temporary
file, cut and paste the string exactly as you obtained it from the HP Licensing website. It is not
advised to try and key in the LTU manually.
IMPORTANT:
The key is specific to the HP StoreOnce Backup System to which it applies. It
cannot be transferred.
4.
To ensure that the license has been applied successfully, run the StoreOnce CLI command:
license show
Expanding storage
IMPORTANT:
These instructions do not apply to the storage supplied with the head server unit,
which has been pre-configured.
NOTE:
All Capacity Expansion Kits that have been licensed are included in the expansion process.
Be sure to apply the licenses for all kits in the correct order before running the expansion process,
see
Applying a full license (page 64)
.
Before the first disk expansion, there is one pool and associated volume for the each disk enclosure.
You can view this on the StoreOnce User Interface under:
Hardware — Storage Clusters — Storage Cluster 1 — Pool (C1_P1)
and
Hardware — Storage
Clusters — Storage Cluster 2 — Pool (C4_P1)
if a second disk enclosure is installed.
Expanding storage
65
Summary of Contents for StoreOnce 4900 Backup
Page 47: ...Figure 20 Network configuration flowchart Before running net set wizard 47 ...
Page 98: ...98 Configuring backup servers to work with HP StoreOnce ...
Page 101: ...iSCSI Initiator optional VTL only 101 ...
Page 116: ...Reboot the host Linux system and the connection will work again 1 16 Troubleshooting ...






























