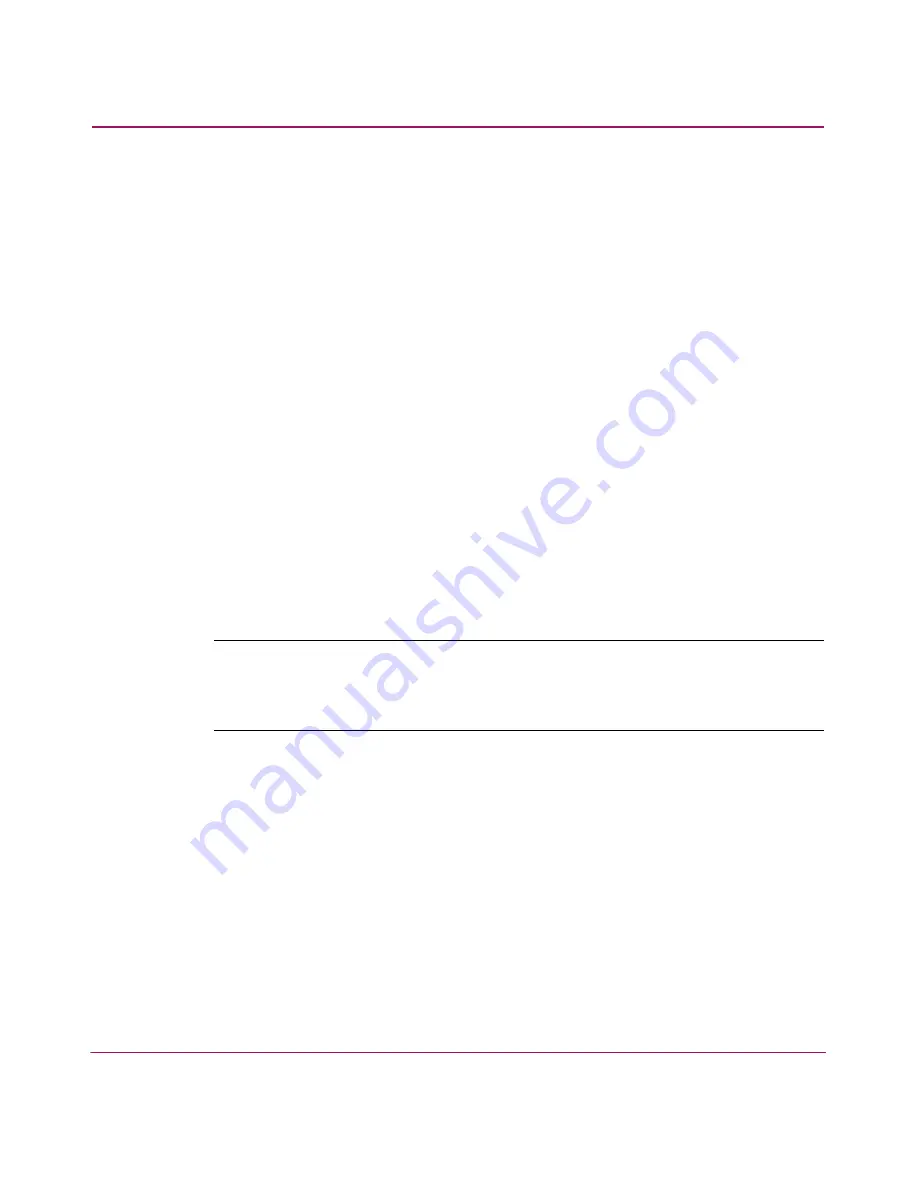
Visual Manager User Interface
78
Network Storage Router e1200-160
To open an FTP session:
1. Enter the User Name, Password, and the IP address of the router.
2. Click Connect.
3. Select the local file to upload or download. If necessary, click Browse to
scroll through a file list.
The following file types can be uploaded to the router:
■
Configuration (.cfg)
■
Firmware (.dlx)
The following file types can be downloaded from the router:
■
Configuration (.cfg)
■
Traces for the current boot cycle (curtrace.txt)
■
Traces from the previous boot cycle (prvtrace.txt)
4. Click Binary Transfer mode.
5. Choose the desired task:
■
To download a file, click Get.
■
To upload a file, click Put.
Note:
If a valid firmware or configuration file is uploaded to the router, an automatic
reboot will occur once the file has been received. The router cannot be accessed from
the Visual Manager UI during the time that the reboot is in process, which is
approximately 30 seconds.
Summary of Contents for StorageWorks e1200-160
Page 8: ...Contents 8 Network Storage Router e1200 160 ...
Page 16: ...About this Guide 16 Network Storage Router e1200 160 ...
Page 34: ...Configuration Overview 34 Network Storage Router e1200 160 ...
Page 88: ...Visual Manager User Interface 88 Network Storage Router e1200 160 ...
Page 144: ...Serial Telnet User Interface 144 Network Storage Router e1200 160 ...
Page 166: ...Serial and Ethernet Pin Assignments 166 Network Storage Router e1200 160 ...
Page 172: ...Controller LUN Commands 172 Network Storage Router e1200 160 ...
Page 178: ...Addressing Methods and Table Structures 178 Network Storage Router e1200 160 ...
Page 183: ...Regulatory Compliance Notices 183 Network Storage Router e1200 160 Japanese Notice ...
Page 186: ...Regulatory Compliance Notices 186 Network Storage Router e1200 160 ...






























