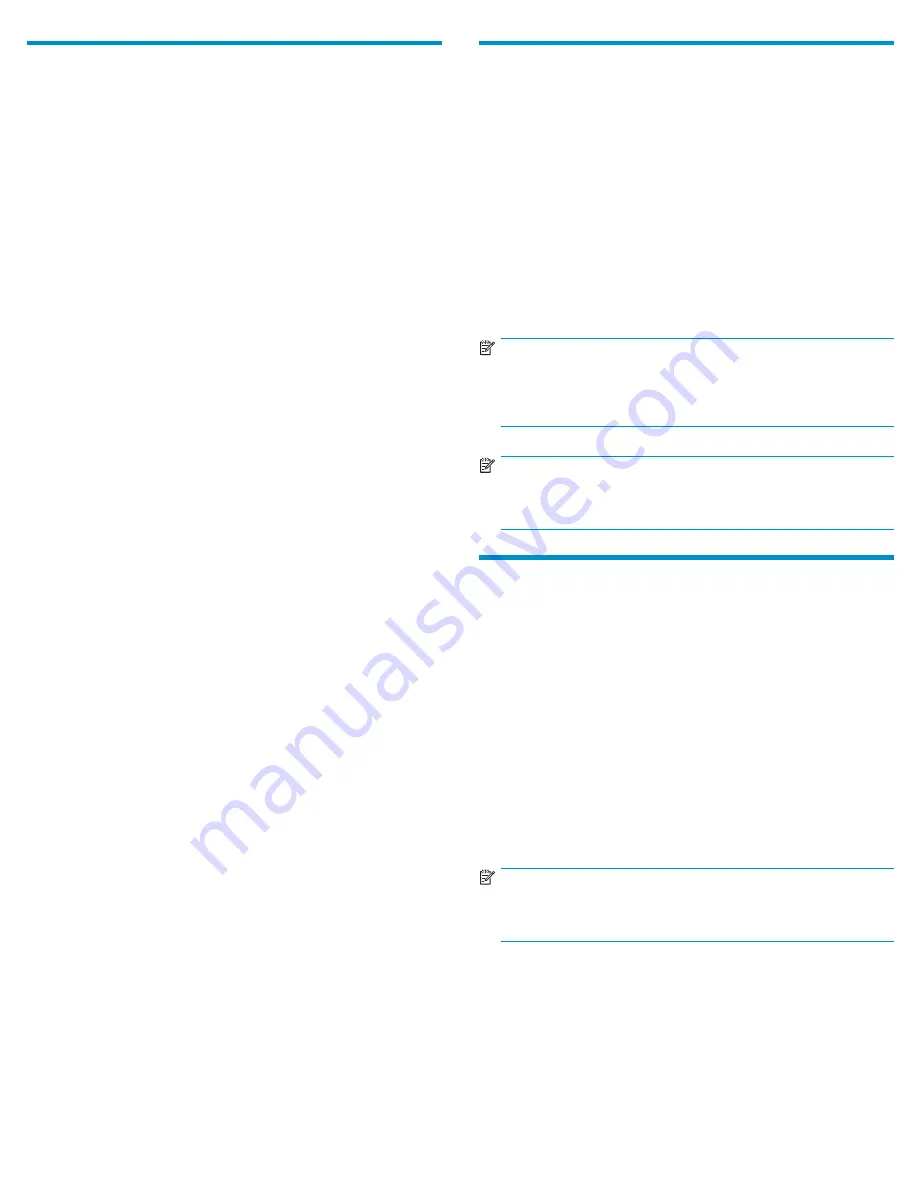
15 Con
fi
guring the network
Con
fi
guring the network enables you to monitor, con
fi
gure, and control
most Autoloader functions from the remote management interface (RMI).
By default, the Autoloader will obtain an IP address from a DHCP
server. You can con
fi
gure the Autoloader to use a static IP address.
Once the Autoloader has an IP address, you can change the network
con
fi
guration from the OCP or RMI.
The Autoloader supports IPv4 and IPv6. By default, the Autoloader
is con
fi
gured to use IPv4, the most common current version. You can
enable IPv6 or both Internet Protocols from the OCP or RMI, and then
fi
nish con
fi
guring IPv6 from the RMI.
1.
From the Home screen, press
Next
until the display shows
Status/Information
. Press
Enter
.
2.
Press
Next
until the display shows
Network Information
.
Press
Enter
.
3.
The display shows
IPv4 Network Enabled
. Press
Enter
.
4.
Press
Next
until the display shows the IP address.
5.
Press
Cancel
until the display shows the Home screen.
To con
fi
gure or disable IPv4 addressing from the OCP:
1.
From the Home screen, press
Next
until the display shows
Configuration
. Press
Enter
.
2.
Press
Next
until the display shows
Configure Network
Settings
. Press
Enter
.
3.
Press
Next
until the display shows
IPv4 Networking
. To change
any IPv4 settings, press
Enter
.
4.
Press
Next
until the display shows the setting you want to change.
Press
Enter
to change the setting. Use the
Next
and
Enter
keys to
enter numbers. Press
Enter
to con
fi
rm.
5.
Repeat step 4 to con
fi
gure additional IPv4 settings.
6.
Press
Cancel
until the display shows the Home screen.
To enable IPv6 and con
fi
gure IPv6 addressing options from the OCP:
1.
From the Home screen, press
Next
until the display shows
Configuration
. Press
Enter
.
2.
Press
Next
until the display shows
Configure Network
Settings
. Press
Enter
.
3.
Press
Next
until the display shows
IPv6 Networking
. To enable
IPv6 or change any IPv6 settings, press
Enter
.
4.
Press
Next
until the display shows the setting you want to change.
Press
Enter
to change the setting. Press
Enter
to con
fi
rm.
5.
Repeat step 4 to con
fi
gure additional IPv6 settings.
6.
Press
Cancel
until the display shows the Home screen.
If you enabled IPv6, you must continue con
fi
guring IPv6 from
the RMI after setting the administrator password. You can
fi
nd
the IPv6 IP address obtained by the Autoloader from the OCP
Information/Status
>
Network Information
menu item. See
the
HP StorageWorks 1/8 G2 Tape Autoloader Addendum
included in
the product documentation for additional information about con
fi
guring
IPv6.
16 Setting the date and time
This option sets the date and time used by the Autoloader to record
events and should be set during the initial installation process. Access
to this feature requires the administrator password, if set. You can also
set the date and time from the RMI
Con
fi
gure: System
screen.
To set the date and time from the OCP:
1.
From the Home screen, press
Next
until the display shows
Autoloader Date/Time
. Press
Enter
.
2.
Enter the administrator password, if requested.
3.
A number in the year will
fl
ash. Press
Next
until the correct number
is displayed. Press
Enter
to accept the number. Repeat for each
number in the date and time.
4.
Press
Cancel
until the display shows the home screen.
NOTE:
When setting the hours, the time is based on a 24-hour clock.
There is no a.m. or p.m. designation. For example, 1:00 p.m. is
13:00.
NOTE:
The Autoloader time does not adjust itself for daylight saving
time; you must adjust the time through the front panel or RMI.
17 Setting the administrator password
Setting an administrator password provides access to the administrator
functions with the remote management interface (RMI) to only those
people who know the administrator password. The administrator
password must be exactly eight digits consisting of the numbers 0
through 9.
To set the administrator password:
1.
From the Home screen, press
Next
until the display shows
Configuration
. Press
Enter
.
2.
Press
Enter
to change the administrator password.
3.
The
fi
rst number will
fl
ash. Press
Next
until the
fi
rst number for the
new password is displayed. Press
Enter
to accept the number. The
next number
fl
ashes. Repeat for each number in the password.
4.
Press
Cancel
twice to move to the top of the menu.
NOTE:
To use the web-based management interface, you must set the
Administrator password.
Page 8












