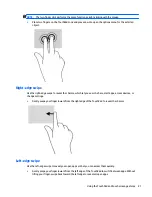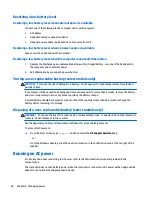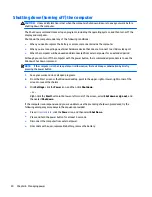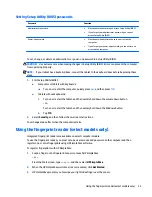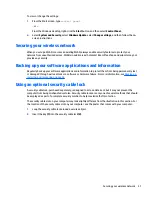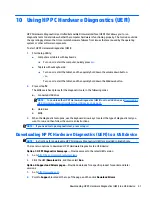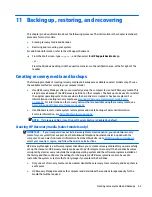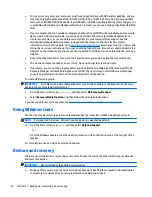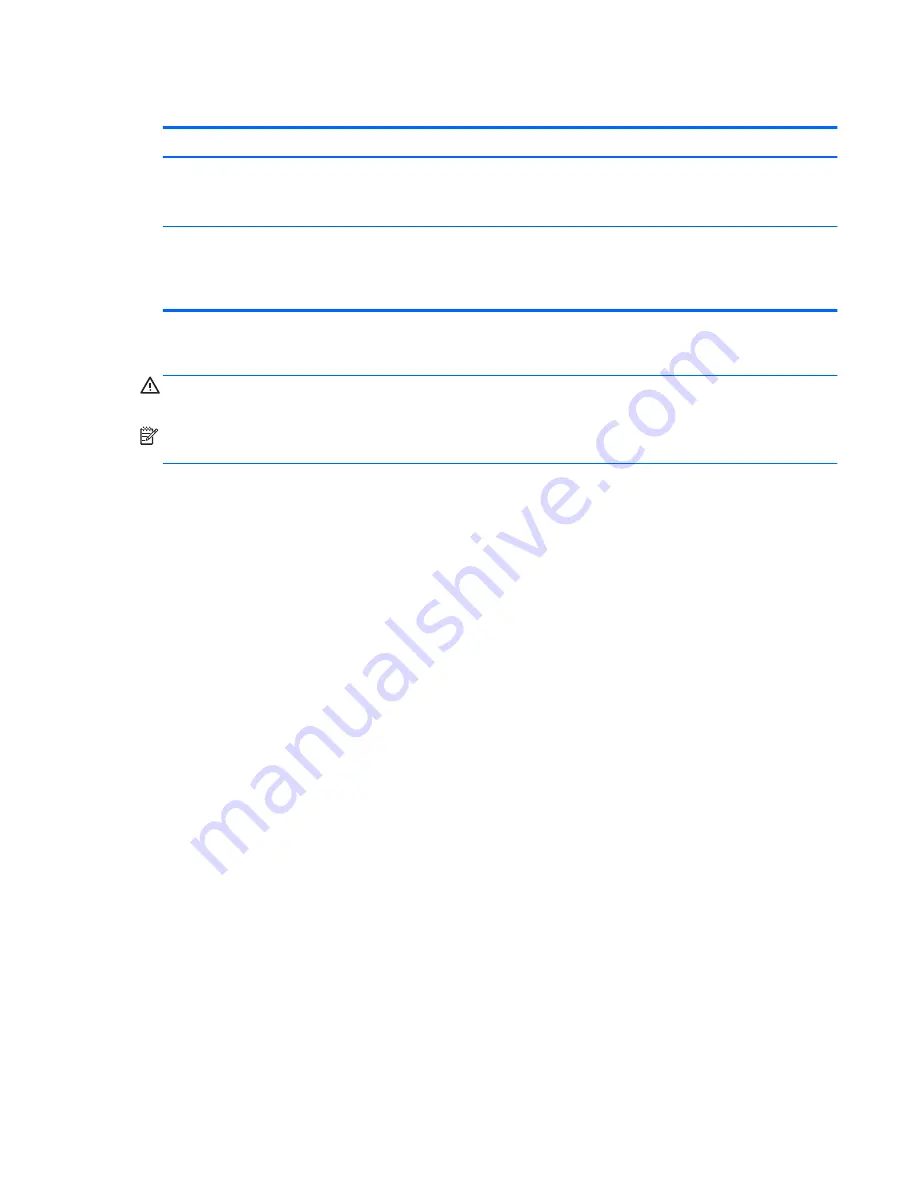
Setting Setup Utility (BIOS) passwords
Password
Function
Administrator password
●
Must be entered each time you access Setup Utility (BIOS).
●
If you forget your administrator password, you cannot
access Setup Utility (BIOS).
Power-on password
●
Must be entered each time you turn on or restart the
computer.
●
If you forget your power-on password, you cannot turn on
or restart the computer.
To set, change, or delete an administrator or power-on password in Setup Utility (BIOS):
CAUTION:
Use extreme care when making changes in Setup Utility (BIOS). Errors can prevent the computer
from operating properly.
NOTE:
If your tablet has a keyboard base, connect the tablet to the keyboard base before beginning these
steps.
1.
Start Setup Utility (BIOS):
●
Computers or tablets with keyboards:
▲
Turn on or restart the computer, quickly press
esc
, and then press
f10
.
●
Tablets without keyboards:
1.
Turn on or restart the tablet, and then quickly hold down the volume down button.
- or -
Turn on or restart the tablet, and then quickly hold down the Windows button.
2.
Tap
f10
.
2.
Select
Security
, and then follow the on-screen instructions.
Your changes take effect when the computer restarts.
Using the fingerprint reader (select models only)
Integrated fingerprint readers are available on select computer models.
To use the fingerprint reader, you must set up a user account and password on the computer and then
register one or more fingerprints using HP SimplePass software.
To register fingerprints with HP SimplePass:
1.
Swipe a finger on the fingerprint sensor to launch HP SimplePass.
– or –
From the Start screen, type
simple
, and then select
HP SimplePass
.
2.
When the HP SimplePass welcome screen is revealed, click
Get Started
.
3.
HP SimplePass prompts you to swipe your right index finger over the sensor.
Using the fingerprint reader (select models only)
35