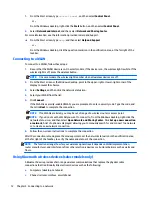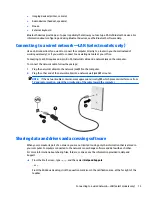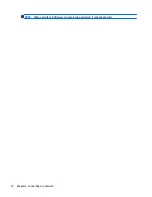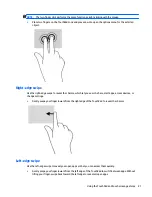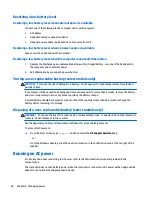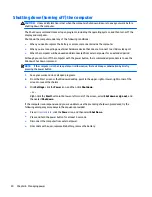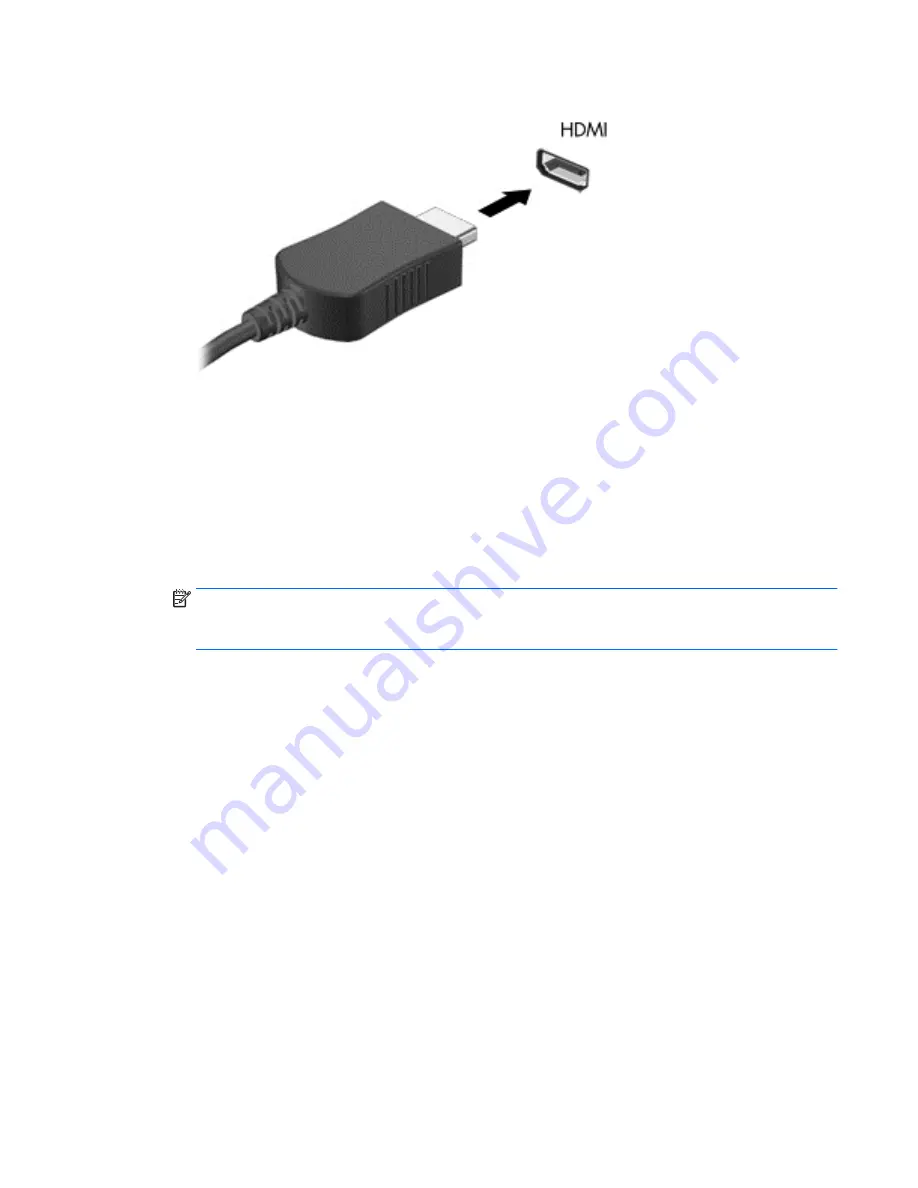
2.
Connect the other end of the cable to the high-definition TV or monitor.
3.
Press
f4
to alternate the computer screen image between 4 display states:
●
PC screen only:
View the screen image on the computer only.
●
Duplicate:
View the screen image simultaneously on both the computer and the external device.
●
Extend:
View the screen image extended across the computer and the external device.
●
Second screen only:
View the screen image on the external device only.
Each time you press
f4
, the display state changes.
NOTE:
For best results, especially if you choose the "Extend" option, increase the screen resolution of
the external device, as follows. From the Start screen, type
control panel
, and then select
Control
Panel
. Select
Appearance and Personalization
. Under
Display
, select
Adjust screen resolution
.
Setting up HDMI audio
HDMI is the only video interface that supports high-definition video and audio. After you connect an HDMI TV
to the computer, you can then turn on HDMI audio by following these steps:
1.
From the Windows desktop, right-click the
Speakers
icon in the notification area, at the far right of the
taskbar, and then select
Playback devices
.
2.
On the
Playback
tab, select the name of the digital output device.
3.
Click
Set Default
, and then click
OK
.
To return the audio stream to the computer speakers:
1.
From the Windows desktop, right-click the
Speakers
icon in the notification area, at the far right of the
taskbar, and then click
Playback devices
.
2.
On the Playback tab, click
Speakers
.
3.
Click
Set Default
, and then click
OK
.
Discovering and connecting to Miracast-compatible wireless displays (select AMD
models only)
To discover and connect to Miracast-compatible wireless displays without leaving your current apps, follow
the steps below.
Using video
17