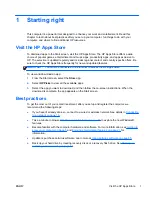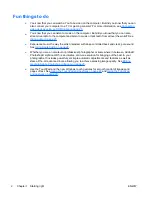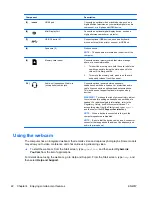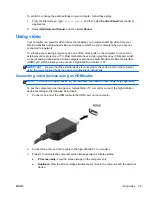Component
(4)
Model number (select models only)
(5)
Revision number
●
Regulatory label(s)—Provide(s) regulatory information about the computer.
●
Wireless certification label(s)—Provide(s) information about optional wireless devices and the
approval markings for the countries or regions in which the devices have been approved for use.
ENWW
Labels
15