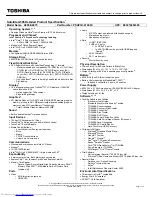public WLAN connection 19
R
readable media 38
recovery 70
recovery partition 69
refresh 70
regulatory information
regulatory label 78
wireless certification labels 78
reset 70
restoring the hard drive 69
RJ-45 (network) jack, identifying
4
RJ-45 (network) lights,
identifying 4
rotating TouchPad gesture 26
S
screen brightness keys 30
screen image, switching 29
scrolling TouchPad gesture 25
security cable slot, identifying 6
security, wireless 18
serial number, computer 78
setting password protection on
wakeup 39
setting power options 37
setup of WLAN 18
setup utility
navigating and selecting 71
restoring factory settings 72
shutdown 37
SIM
inserting 20
SIM slot, identifying 14
Sleep
exiting 38
initiating 38
slots
security cable 6
SIM 14
SoftPaqs, downloading 67
software
antivirus 61
critical updates 61
Disk Cleanup 52
Disk Defragmenter 52
firewall 61
speakers, identifying 10
storing a battery 42
switch, power 37
T
temperature 42
testing an AC adapter 43
TouchPad
buttons 8
using 23
TouchPad gestures
2-finger pinch zoom 25
rotating 26
scrolling 25
TouchPad light, identifying 9
TouchPad zone
identifying 8
traveling with the computer 42,
78, 80
troubleshooting
disc burning 84
disc play 83
external display 83
turning off the computer 37
U
unresponsive system 37
USB 2.0 charging (powered) port,
identifying 4
USB 3.0 port 6
USB cable, connecting 46
USB devices
connecting 46
description 46
removing 47
USB hubs 46
USB legacy support 71
USB ports, identifying 6
user password 55
using
external AC power 43
power-saving states 37
V
vents, identifying 6, 13
VGA port, connecting 34
video 33
volume
adjusting 32
buttons 32
keys 32
volume keys, identifying 29
W
webcam
identifying 7
using 33
webcam light, identifying 7
Windows
Refresh 70
Reset 70
Windows applications key,
identifying 12
Windows key, identifying 12
Windows operating system DVD
70
wireless antennas, identifying 7
wireless button 16
wireless certification label 78
wireless controls
button 16
operating system 16
wireless light 9, 16
wireless network (WLAN)
connecting 19
corporate WLAN connection
19
equipment needed 18
functional range 19
public WLAN connection 19
security 18
using 17
WLAN antennas, identifying 7
WLAN device 17, 78
WLAN label 78
writable media 38
WWAN antennas, identifying 7
WWAN device 16, 19
88 Index
Summary of Contents for ProBook 430 G2
Page 1: ...User Guide ...
Page 4: ...iv Safety warning notice ...