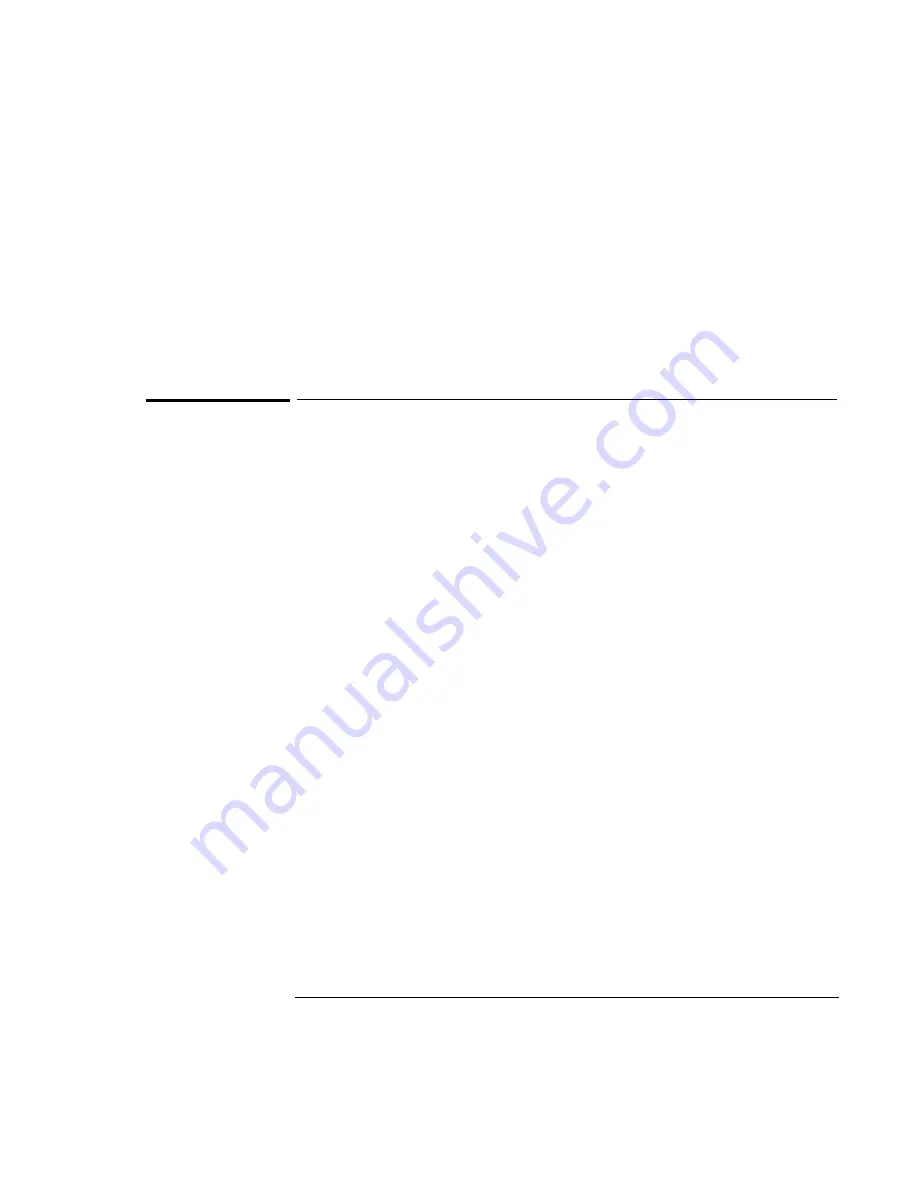
Troubleshooting
Solving Problems
7-6
•
For Windows 95
If you’re using Windows 95, you can run the Scandisk surface scan to check the
platter. (This is not available in Windows NT 4.0). From the Start menu, click
Programs, Accessories, System Tools, Scandisk.
•
For Windows NT 4.0
Right click on the drive, then click Properties, Tools, Error Checking.
Keyboard and Pointing Device Problems
If the pointer is difficult to control
•
To customize all pointing devices, use the Mouse icon in Control Panel.
•
To customize the operation of the pointing stick, use the pointing stick icon
available on the Taskbar (or in the Windows Control panel) to access
TrackPoint Properties.
If the touch pad or pointing stick doesn’t work
•
Make sure the touch pad or pointing stick is enabled in the BIOS Setup utility.
1. From the Start menu, shut down, then restart the OmniBook.
2. When you see the HP logo, press F2 to enter the BIOS Setup utility.
3. From the System Devices menu, check Internal Pointing Devices.
4. Select the desired pointing device.
5. Press F10 to Save and Exit the BIOS Setup utility.
•
Reset the OmniBook.
If the embedded numeric keypad doesn’t work
•
Make sure Num Lock is on.
•
Make sure the embedded Keypad Lock (Fn+F8) is on—or that you press and
hold the Fn key to temporarily access the embedded keypad.
•
Don’t touch the pointing stick or the touch pad while booting or resuming.
Summary of Contents for OmniBook 7100
Page 1: ...HP OmniBook 7100 Reference Guide ...
Page 9: ...1 Introducing the OmniBook ...
Page 25: ...2 Operating the OmniBook ...
Page 48: ......
Page 49: ...3 Managing Battery Power ...
Page 60: ......
Page 61: ...4 Making Connections ...
Page 83: ...5 Expanding the OmniBook ...
Page 91: ...6 Using the Recovery CD ...
Page 111: ...7 Troubleshooting ...
Page 127: ...8 Specifications and Regulatory Information ...






























