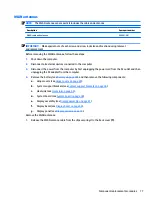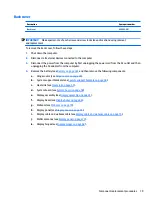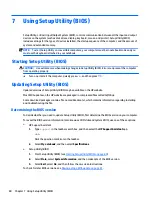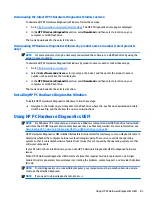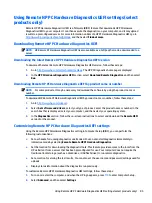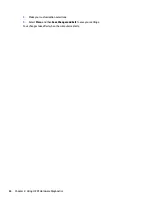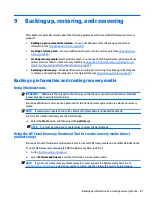Restoring and recovery
Restoring, resetting, and refreshing using Windows tools
Windows offers several options for restoring, resetting, and refreshing the computer. For details, see
.
Recovering using HP Recovery media
HP Recovery media is used to recover the original operating system and software programs that were
installed at the factory and, on select products, can be created on a bootable USB flash drive using the HP
Cloud Recovery Download Tool. For details, see
Using the HP Cloud Recovery Download Tool to create
recovery media (select products only) on page 87
.
If you cannot create recovery media yourself, contact support to obtain recovery discs. Go to
, select your country or region, and then follow the on-screen instructions.
To recover your system:
▲
Insert the HP Recovery media, and then restart the computer.
Changing the computer boot order
If your computer does not restart using the HP Recovery media, you can change the computer boot order. This
is the order of devices listed in BIOS where the computer looks for startup information. You can change the
selection to an optical drive or a USB flash drive, depending on the location of your HP Recovery media.
To change the boot order:
IMPORTANT:
For a tablet with a detachable keyboard, connect the tablet to the keyboard base before
beginning these steps.
1.
Insert the HP Recovery media.
2.
Access the system Startup menu.
For computers or tablets with keyboards attached:
▲
Turn on or restart the computer or tablet, quickly press
esc
, and then press
f9
for boot options.
For tablets without keyboards:
▲
Turn on or restart the tablet, quickly hold down the volume up button, and then select f9.
‒
or –
Turn on or restart the tablet, quickly hold down the volume down button, and then select f9.
3.
Select the optical drive or USB flash drive from which you want to boot, and then follow the on-screen
instructions.
88
Chapter 9 Backing up, restoring, and recovering