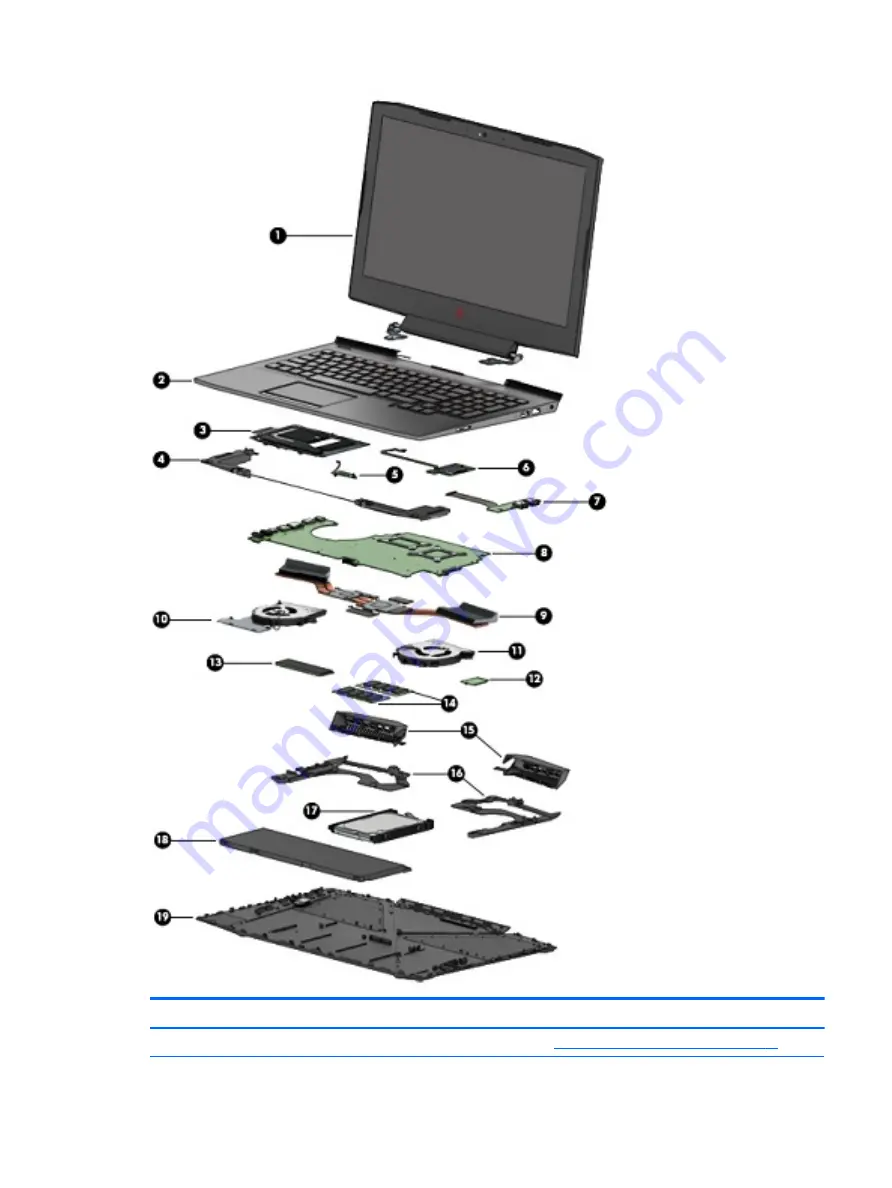
Item
Component
Spare part number
(1)
Display assembly: For display assembly spare part information, see
Display assembly subcomponents on page 24
Computer major components
19
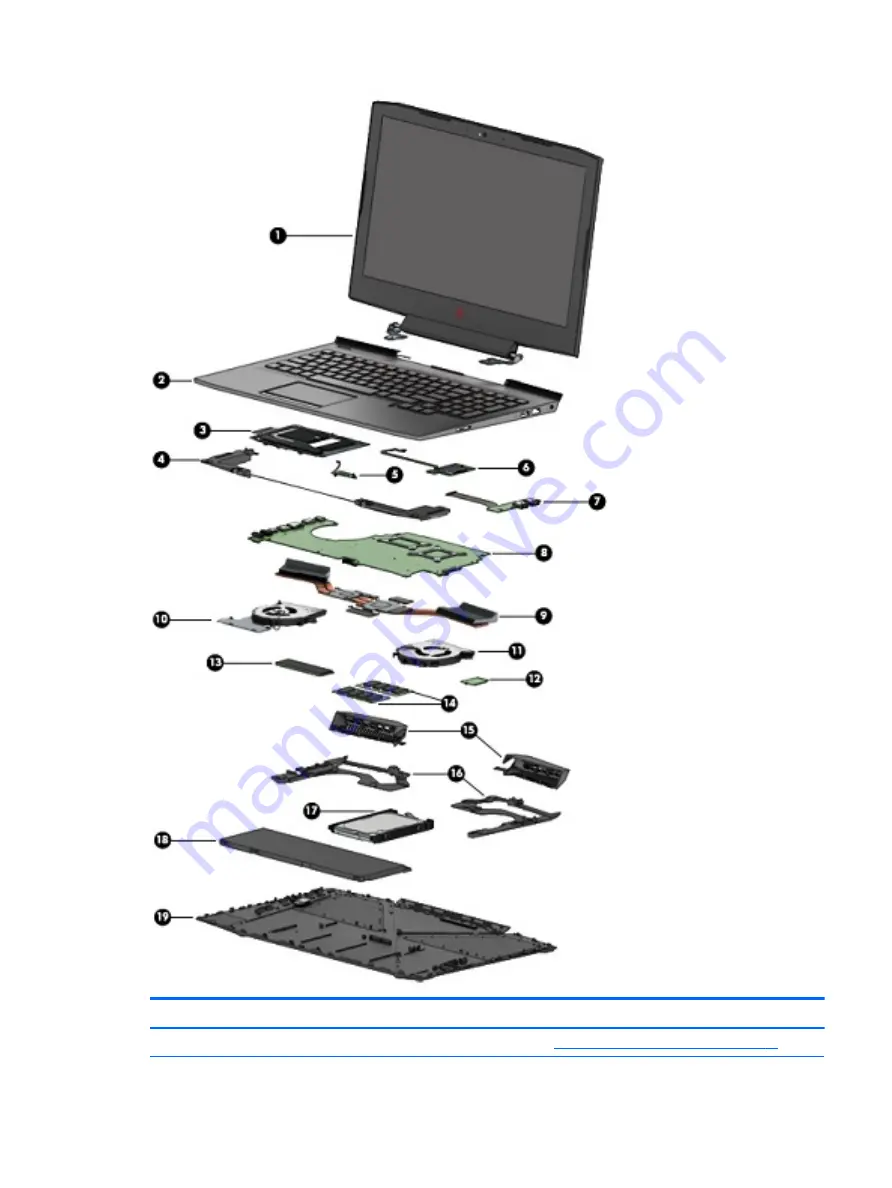
Item
Component
Spare part number
(1)
Display assembly: For display assembly spare part information, see
Display assembly subcomponents on page 24
Computer major components
19

















