Reviews:
No comments
Related manuals for ENVY m6-1100

C-21
Brand: ECO Sensors Pages: 2
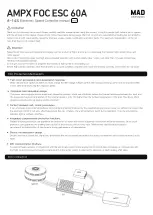
AMPX FOC ESC 60A
Brand: MAD Pages: 2
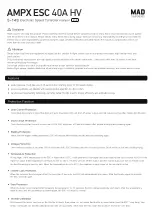
AMPX ESC 40A HV
Brand: MAD Pages: 2

EA/PS
Brand: Imax Pages: 3
37705P
Brand: ICON Pages: 2

Power commander GSXR750
Brand: Dynojet Pages: 4

602-3000
Brand: Cobra Pages: 2

410999 00 01
Brand: hepco & becker Pages: 2

STARSHOOT 52173
Brand: Orion Pages: 8

Allen-Bradley 42GLP-9000-QD
Brand: Rockwell Automation Pages: 10

CRYSTAL 680X RGB
Brand: Corsair Pages: 28

Nipples
Brand: DrBrowns Pages: 2

Sentinel A50
Brand: ESAB Pages: 12

OR-CR-233
Brand: Orno Pages: 4

Monitor _QSG_DE01
Brand: M-Audio Pages: 6

Di Aroma Mars
Brand: Mystic Romance Pages: 10

Ego WBC 300 Plus
Brand: Wintec Pages: 4

290A
Brand: Axis Pages: 8

















