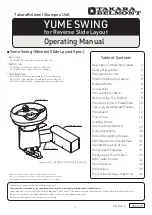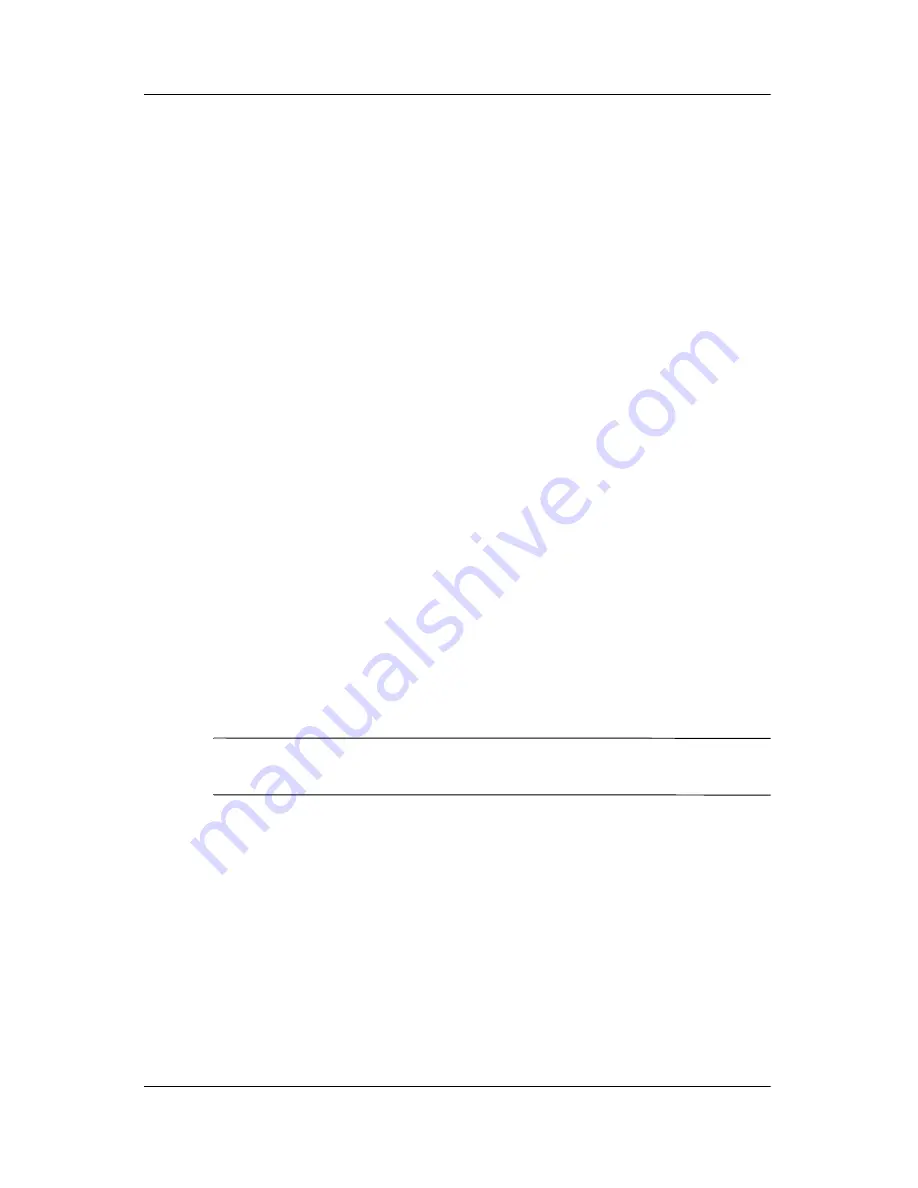
Battery Packs
Hardware Guide
3–11
■
Unplug external devices not connected to external power
when you are not using them.
■
Stop or remove a PC Card or a digital media card that you are
not using.
■
Decreasing screen brightness by pressing
Fn+F7
saves power.
See
“Hotkey Commands”
in the “TouchPad and Keyboard”
chapter for more about using
Fn+F7.
■
Use optional powered speakers instead of the internal
speakers, or use the volume buttons to quickly increase and
decrease system volume as you need it.
■
Turn off a device connected to the S-Video connector.
■
If you leave your work, initiate Standby or Hibernation or
shut down the notebook.
■
Select a short wait time, 5 minutes or less, for the display
timeout. To change display timeout settings, select Start >
Control Panel > Performance and Maintenance > Power
Options > Power Meter. Select a short wait time from the
Turn Off Monitor drop-down list, and then select OK.
For more details about using power options, refer to the “Power”
chapter in the
Software Guide
on the this CD.
Storing a Battery Pack
Ä
CAUTION:
To prevent damage to the battery pack, do not expose it to
high temperatures for extended periods of time.
If the notebook will be unused and unplugged for more than
2 weeks, remove and store the battery pack.
High temperatures accelerate the self-discharge rate of a stored
battery pack, so place it in a location that is cool and dry.
Before using a battery pack that has been stored for one month or
more, calibrate it. This insures that the battery information
displayed by your notebook is accurate.
Summary of Contents for nx9100 - Notebook PC
Page 47: ...2 6 Hardware Guide TouchPad and Keyboard Identifying hotkeys ...
Page 55: ...2 14 Hardware Guide TouchPad and Keyboard Identifying the keypad keys ...
Page 61: ...Battery Packs Hardware Guide 3 3 Inserting or removing the battery pack ...
Page 79: ...Drives Hardware Guide 4 9 Inserting a CD or DVD into an optical drive ...
Page 81: ...Drives Hardware Guide 4 11 Removing a CD or DVD from an optical drive when power is available ...
Page 89: ...Drives Hardware Guide 4 19 Connecting the Digital Drive to the USB port ...
Page 93: ...Drives Hardware Guide 4 23 I Inserting the Digital Drive into the Digital Bay ...
Page 117: ...7 4 Hardware Guide Modem and Network Connections Connecting the RJ 11 modem cable ...
Page 132: ...8 4 Hardware Guide Hardware Upgrades Inserting a PC Card ...
Page 136: ...8 8 Hardware Guide Hardware Upgrades Inserting a digital media card ...
Page 142: ...8 14 Hardware Guide Hardware Upgrades Opening the memory compartment ...
Page 144: ...8 16 Hardware Guide Hardware Upgrades Removing a memory module ...
Page 146: ...8 18 Hardware Guide Hardware Upgrades Inserting a memory module ...
Page 148: ...8 20 Hardware Guide Hardware Upgrades Closing the memory compartment ...
Page 150: ...8 22 Hardware Guide Hardware Upgrades Loosening the hard drive assembly retaining screws ...
Page 152: ...8 24 Hardware Guide Hardware Upgrades Removing the hard drive from the hard drive bracket ...
Page 154: ...8 26 Hardware Guide Hardware Upgrades Inserting the hard drive into the hard drive bay ...