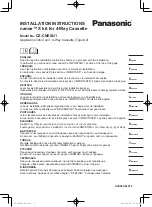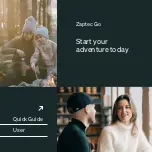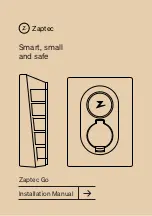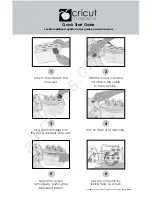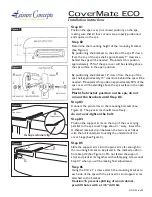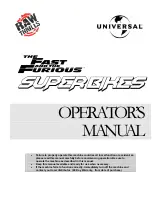1–32
Hardware Guide
Hardware Components
Labels
The labels affixed to the bottom of the notebook and to the inside
of the battery compartment provide information you might need
when troubleshooting system problems or traveling abroad with
the notebook.
■
The Service Tag label affixed to the bottom of the notebook
contains the product name, product number (P/N), and serial
number (S/N). You will need the notebook serial number and
product number if you call customer support.
■
The Microsoft Certificate of Authenticity label affixed to the
bottom of the notebook contains the Product Key. You might
need this number to update or troubleshoot problems with the
operating system.
■
The System label affixed to the inside of the battery
compartment provides regulatory information about the
notebook.
■
The Product identification label affixed to the inside of the
battery compartment contains the serial number (S/N) of
the notebook and a code describing the original configuration
of the notebook.
■
The Modem approval label affixed to an optional internal
modem provides regulatory information.
■
The wireless certification labels affixed to the inside of the
battery compartment are specific to various types of optional
wireless devices. These labels provide regulatory information
and list the countries in which the optional wireless devices
have been approved for use. You might need the wireless
device information in order to use the wireless device while
traveling.
Summary of Contents for nx9100 - Notebook PC
Page 47: ...2 6 Hardware Guide TouchPad and Keyboard Identifying hotkeys ...
Page 55: ...2 14 Hardware Guide TouchPad and Keyboard Identifying the keypad keys ...
Page 61: ...Battery Packs Hardware Guide 3 3 Inserting or removing the battery pack ...
Page 79: ...Drives Hardware Guide 4 9 Inserting a CD or DVD into an optical drive ...
Page 81: ...Drives Hardware Guide 4 11 Removing a CD or DVD from an optical drive when power is available ...
Page 89: ...Drives Hardware Guide 4 19 Connecting the Digital Drive to the USB port ...
Page 93: ...Drives Hardware Guide 4 23 I Inserting the Digital Drive into the Digital Bay ...
Page 117: ...7 4 Hardware Guide Modem and Network Connections Connecting the RJ 11 modem cable ...
Page 132: ...8 4 Hardware Guide Hardware Upgrades Inserting a PC Card ...
Page 136: ...8 8 Hardware Guide Hardware Upgrades Inserting a digital media card ...
Page 142: ...8 14 Hardware Guide Hardware Upgrades Opening the memory compartment ...
Page 144: ...8 16 Hardware Guide Hardware Upgrades Removing a memory module ...
Page 146: ...8 18 Hardware Guide Hardware Upgrades Inserting a memory module ...
Page 148: ...8 20 Hardware Guide Hardware Upgrades Closing the memory compartment ...
Page 150: ...8 22 Hardware Guide Hardware Upgrades Loosening the hard drive assembly retaining screws ...
Page 152: ...8 24 Hardware Guide Hardware Upgrades Removing the hard drive from the hard drive bracket ...
Page 154: ...8 26 Hardware Guide Hardware Upgrades Inserting the hard drive into the hard drive bay ...