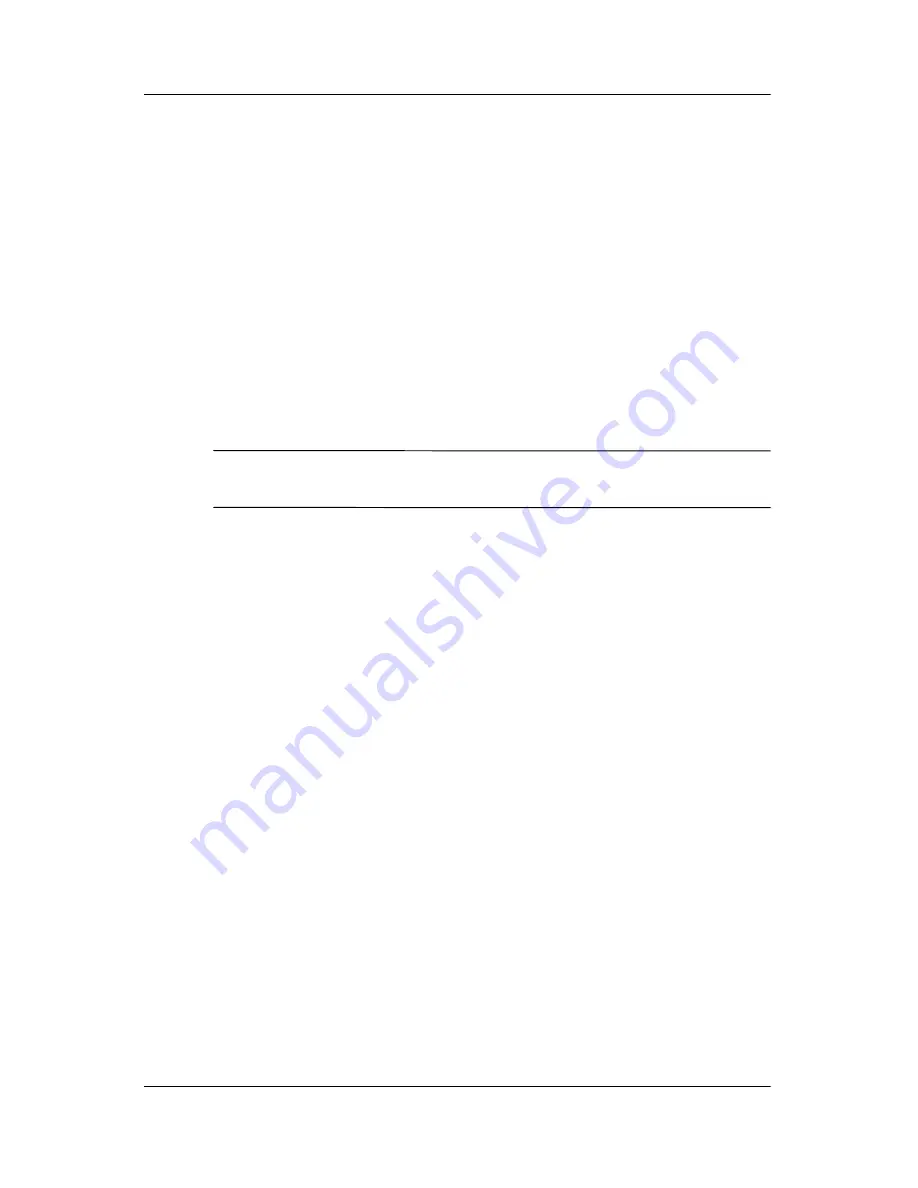
Battery Packs
Hardware Guide
3–9
Discharging the Battery Pack
Disabling Hibernation
To fully discharge the battery pack, disable Hibernation
temporarily.
To disable Hibernation:
»
Select the Power Meter icon on the taskbar or access Power
Options > Hibernate, and clear the Enable Hibernate support
check box.
Discharging the Battery Pack
Ä
CAUTION:
If you plan to leave the notebook unattended during
discharge, save your work before starting the discharge procedure.
After the battery light turns off, which indicates that the battery
pack is fully charged, begin discharging the battery pack.
To fully discharge the battery pack:
1. Select the Power Meter icon on the taskbar, or select Start >
Control Panel > Performance and Maintenance > Power
Options > Power Schemes.
2. Write down the 3 settings in the Plugged In column and the
3 settings in the Running on Batteries column, so you can
reset them after calibration.
3. Select the drop-down lists and set all 6 options in both
columns to Never.
4. Select the OK button.
5. Disconnect the notebook from the external power source, but
do
not
turn off the notebook.
6. Run the notebook on battery power until the battery pack is
fully discharged. The battery light begins to blink when the
battery pack has discharged to a low-battery condition. When
the battery pack is fully discharged, the power/Standby light
turns off and the notebook shuts down.
Summary of Contents for nx9100 - Notebook PC
Page 47: ...2 6 Hardware Guide TouchPad and Keyboard Identifying hotkeys ...
Page 55: ...2 14 Hardware Guide TouchPad and Keyboard Identifying the keypad keys ...
Page 61: ...Battery Packs Hardware Guide 3 3 Inserting or removing the battery pack ...
Page 79: ...Drives Hardware Guide 4 9 Inserting a CD or DVD into an optical drive ...
Page 81: ...Drives Hardware Guide 4 11 Removing a CD or DVD from an optical drive when power is available ...
Page 89: ...Drives Hardware Guide 4 19 Connecting the Digital Drive to the USB port ...
Page 93: ...Drives Hardware Guide 4 23 I Inserting the Digital Drive into the Digital Bay ...
Page 117: ...7 4 Hardware Guide Modem and Network Connections Connecting the RJ 11 modem cable ...
Page 132: ...8 4 Hardware Guide Hardware Upgrades Inserting a PC Card ...
Page 136: ...8 8 Hardware Guide Hardware Upgrades Inserting a digital media card ...
Page 142: ...8 14 Hardware Guide Hardware Upgrades Opening the memory compartment ...
Page 144: ...8 16 Hardware Guide Hardware Upgrades Removing a memory module ...
Page 146: ...8 18 Hardware Guide Hardware Upgrades Inserting a memory module ...
Page 148: ...8 20 Hardware Guide Hardware Upgrades Closing the memory compartment ...
Page 150: ...8 22 Hardware Guide Hardware Upgrades Loosening the hard drive assembly retaining screws ...
Page 152: ...8 24 Hardware Guide Hardware Upgrades Removing the hard drive from the hard drive bracket ...
Page 154: ...8 26 Hardware Guide Hardware Upgrades Inserting the hard drive into the hard drive bay ...






























