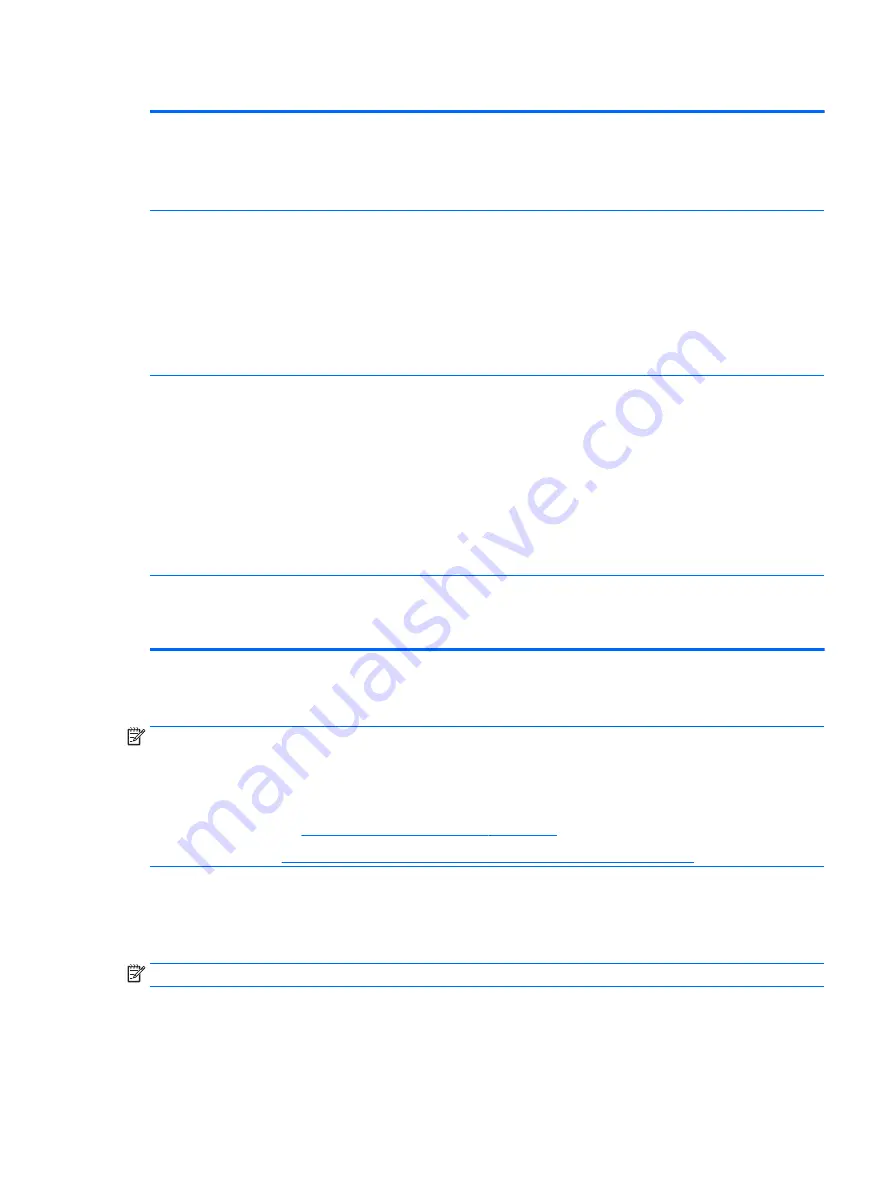
Table 8-1
Power-On Troubleshooting (continued)
The computer does not power on.
1.
Verify that the power supply is good by installing it on a known working unit
and testing it. If the power supply does not work on the test unit, replace the
power supply.
2.
If the unit does not work properly with the replaced power supply, have the
unit serviced.
The computer powers on and displays a splash
screen, but does not connect to the server.
1.
Verify that the network is operating and the network cable is working
properly.
2.
Verify that the unit is communicating with the server by having the System
Administrator ping the unit from the server:
●
If the computer pings back, then the signal was accepted and the unit is
working. This indicates a configuration issue.
●
If the computer does not ping back and the computer does not connect
to the server, re-image the unit.
No link or activity on the network RJ-45 LEDs or
the LEDs do not illuminate blinking green after
powering on the computer. (The network LEDs
are located inside the RJ-45 connector on the
top, rear panel of the computer. Indicator lights
are visible when the connector is installed.)
1.
Verify that the network is not down.
2.
Make sure the RJ-45 cable is good by installing the RJ-45 cable onto a known
working device—if a network signal is detected then the cable is good.
3.
Verify the power supply is good by replacing the power cable to the unit with
a known working power supply cable and testing it.
4.
If network LED's still do not light and you know the power supply is good,
then re-image the unit.
5.
If network LED’s still do not light, run the IP configuration procedure.
6.
If network LED’s still do not light, have the unit serviced.
A newly connected unknown USB peripheral
does not respond or USB peripherals connected
prior to the newly connected USB peripheral will
not complete their device actions.
An unknown USB peripheral may be connected and disconnected to a running
platform as long as you do not reboot the system. If problems occur, disconnect
the unknown USB peripheral and reboot the platform.
Configuring a PXE Server
NOTE:
All PXE software is supported by authorized service providers on a warranty or service contract basis.
Customers that call the HP Customer Service Center with PXE issues and questions should be referred to their
PXE provider for assistance.
Additionally, refer to the following:
– For Windows 2008 R2:
http://support.microsoft.com/kb/891275
– For Windows 2012:
http://technet.microsoft.com/en-us/library/cc766320(WS.10).aspx
The services listed below must be running, and they may be running on different servers:
1.
Domain Name Service (DNS)
2.
Remote Installation Services (RIS)
NOTE:
Active Directory DHCP is not required, but is recommended.
Configuring a PXE Server
67
Summary of Contents for mt245
Page 4: ...iv Safety warning notice ...
Page 8: ...viii ...
Page 26: ...18 Chapter 3 Illustrated parts catalog ...
Page 64: ...56 Chapter 5 Removal and replacement procedures for Authorized Service Provider parts ...
Page 70: ...62 Chapter 6 Computer Setup BIOS and MultiBoot ...
Page 72: ...64 Chapter 7 Device management ...
Page 76: ...68 Chapter 8 Diagnostics and Troubleshooting ...
Page 80: ...72 Chapter 10 Adding an Image Restore Tool ...
Page 88: ...80 Chapter 12 Statement of Volatility ...
Page 92: ...84 Chapter 13 Power cord set requirements ...
Page 94: ...86 Chapter 14 Recycling ...
Page 98: ...90 Index ...
















































