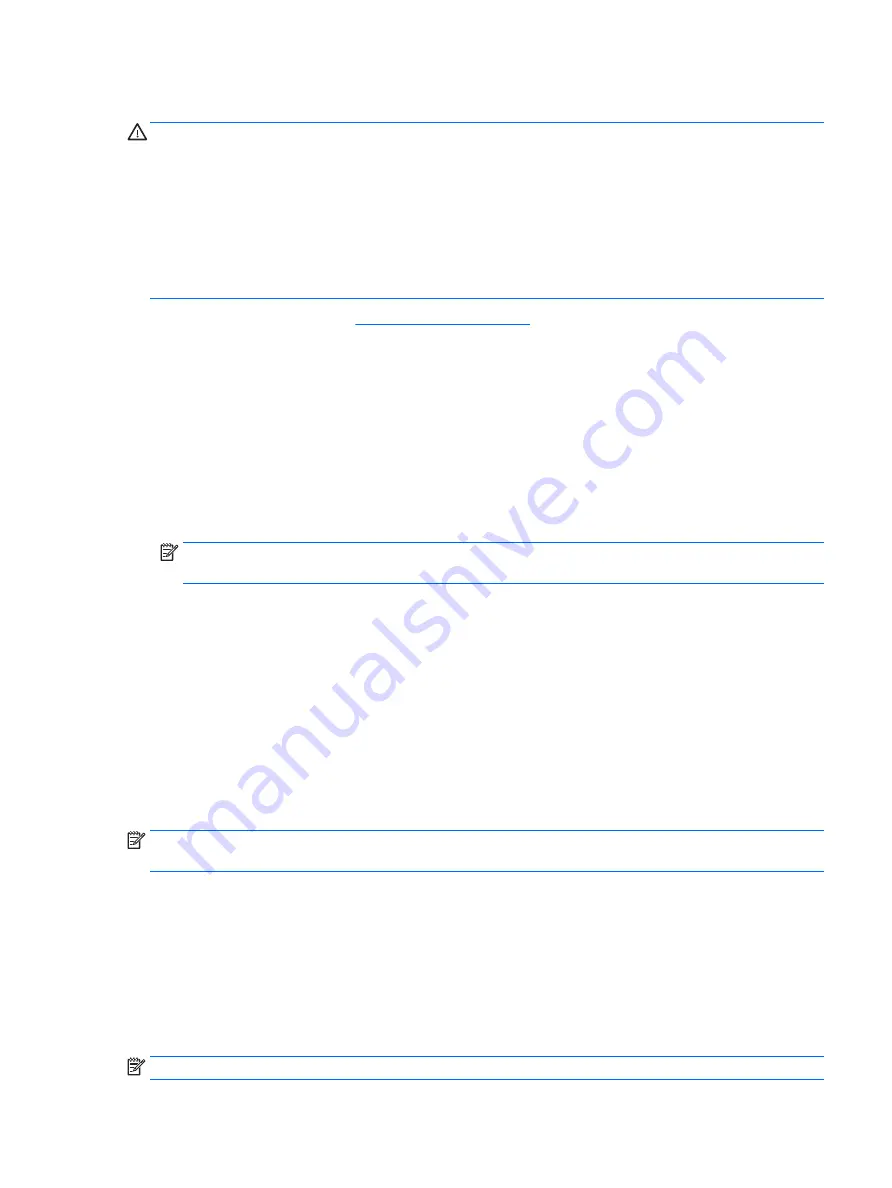
Downloading a BIOS update
CAUTION:
To reduce the risk of damage to the computer or an unsuccessful installation, download and
install a BIOS update only when the computer is connected to reliable external power using the AC adapter. Do
not download or install a BIOS update while the computer is running on battery power, docked in an optional
docking device, or connected to an optional power source. During the download and installation, follow these
instructions:
Do not disconnect power on the computer by unplugging the power cord from the AC outlet.
Do not shut down the computer or initiate Sleep.
Do not insert, remove, connect, or disconnect any device, cable, or cord.
1.
To access HP Support, go to
, and select your country. Select Drivers &
Downloads, and then follow the on-screen instructions to access BIOS downloads.
2.
At the BIOS download area, follow these steps:
a.
Identify the most recent BIOS update and compare it to the BIOS version currently installed on your
computer. Make a note of the date, name, or other identifier. You may need this information to
locate the update later, after it has been downloaded to your hard drive.
b.
Follow the on-screen instructions to download your selection to the hard drive.
If the update is more recent than your BIOS, make a note of the path to the location on your hard
drive where the BIOS update is downloaded. You will need to access this path when you are ready
to install the update.
NOTE:
If you connect your computer to a network, consult the network administrator before installing
any software updates, especially system BIOS updates.
BIOS installation procedures vary. Follow any instructions that are revealed on the screen after the download
is complete. If no instructions are revealed, follow these steps:
1.
Select Start > Computer.
2.
Click your hard drive designation. The hard drive designation is typically Local Disk (C:).
3.
Using the hard drive path you recorded earlier, open the folder on your hard drive that contains the
update.
4.
Double-click the file that has an .exe extension (for example, filename.exe).
The BIOS installation begins.
5.
Complete the installation by following the on-screen instructions.
NOTE:
After a message on the screen reports a successful installation, you can delete the downloaded file
from your hard drive.
Using MultiBoot
About the boot device order
As the computer starts, the system attempts to boot from enabled devices. The MultiBoot utility, which is
enabled at the factory, controls the order in which the system selects a boot device. Boot devices can include
optical drives, diskette drives, a network interface card (NIC), hard drives, and USB devices. Boot devices
contain bootable media or files that the computer needs to start and operate properly.
NOTE:
Some boot devices must be enabled in Computer Setup before they can be included in the boot order.
Using MultiBoot
59
Summary of Contents for mt245
Page 4: ...iv Safety warning notice ...
Page 8: ...viii ...
Page 26: ...18 Chapter 3 Illustrated parts catalog ...
Page 64: ...56 Chapter 5 Removal and replacement procedures for Authorized Service Provider parts ...
Page 70: ...62 Chapter 6 Computer Setup BIOS and MultiBoot ...
Page 72: ...64 Chapter 7 Device management ...
Page 76: ...68 Chapter 8 Diagnostics and Troubleshooting ...
Page 80: ...72 Chapter 10 Adding an Image Restore Tool ...
Page 88: ...80 Chapter 12 Statement of Volatility ...
Page 92: ...84 Chapter 13 Power cord set requirements ...
Page 94: ...86 Chapter 14 Recycling ...
Page 98: ...90 Index ...






























