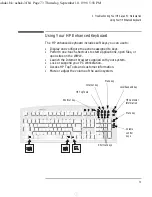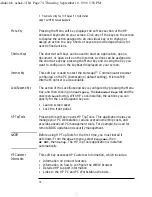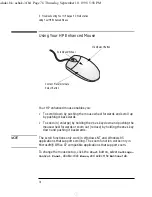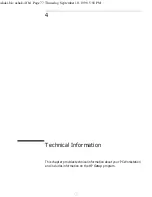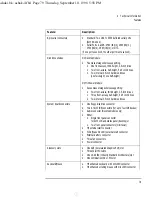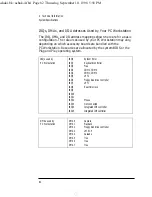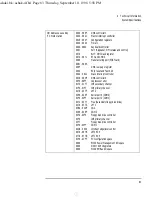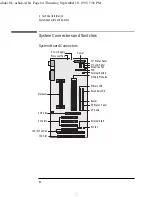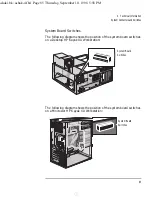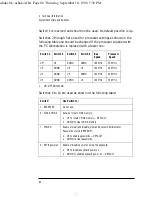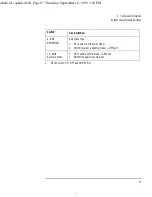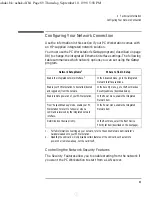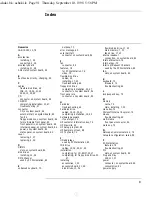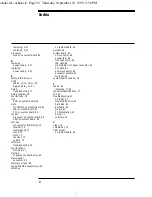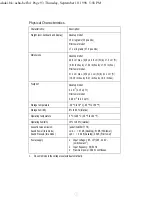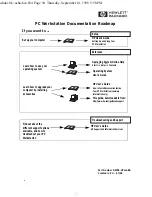English
87
4 Technical Information
System Connectors and Switches
1.
On the switch, UP=OFF and DOWN=ON.
9 - BOX
DEFINITION
Select box type:
•
UP to select a Minitower model
•
DOWN to select a Desktop model — DEFAULT
10 - BIOS
Recovery Mode
•
UP to enable normal mode — DEFAULT
•
DOWN to enable recovery mode.
Switch
1
Use Switch to:
ashaki.bk : ashak-4.fb4 Page 87 Thursday, September 10, 1998 5:58 PM