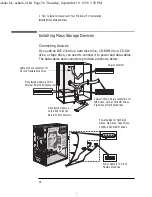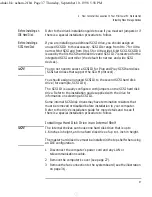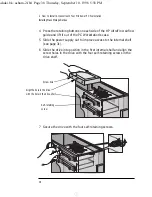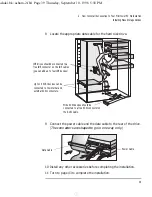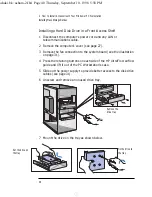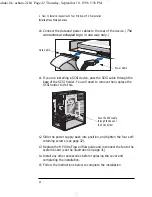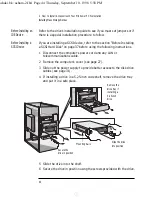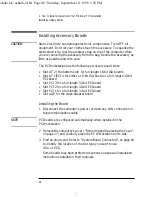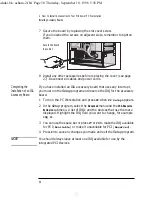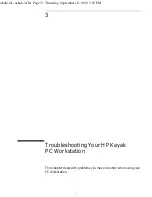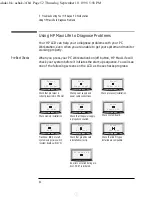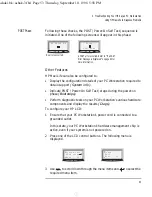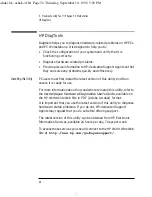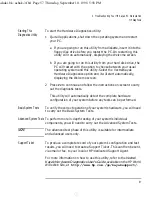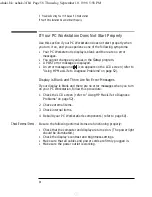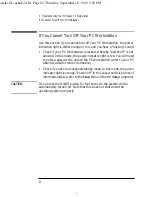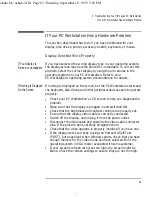English
49
2 How to Install Accessories In Your Minitower PC Workstation
Installing Accessory Boards
4
Unscrew and remove the slot cover. Store it in a safe place.
If the slot cover is tight, loosen the screws on the adjacent slots.
5
Hold the board horizontally by its “top” edge. Slide it into the board
guide of the chosen slot. Do
not
bend the board.
6
Align the board’s connector with the slot’s socket. Firmly press the
board into the socket. Ensure the board’s connector engages
completely
with the socket and does not touch components on other
boards.
Unscrew and remove
the slot cover
Slide the accessory
board into position
ashaki.bk : asham-2.fb4 Page 49 Thursday, September 10, 1998 5:58 PM