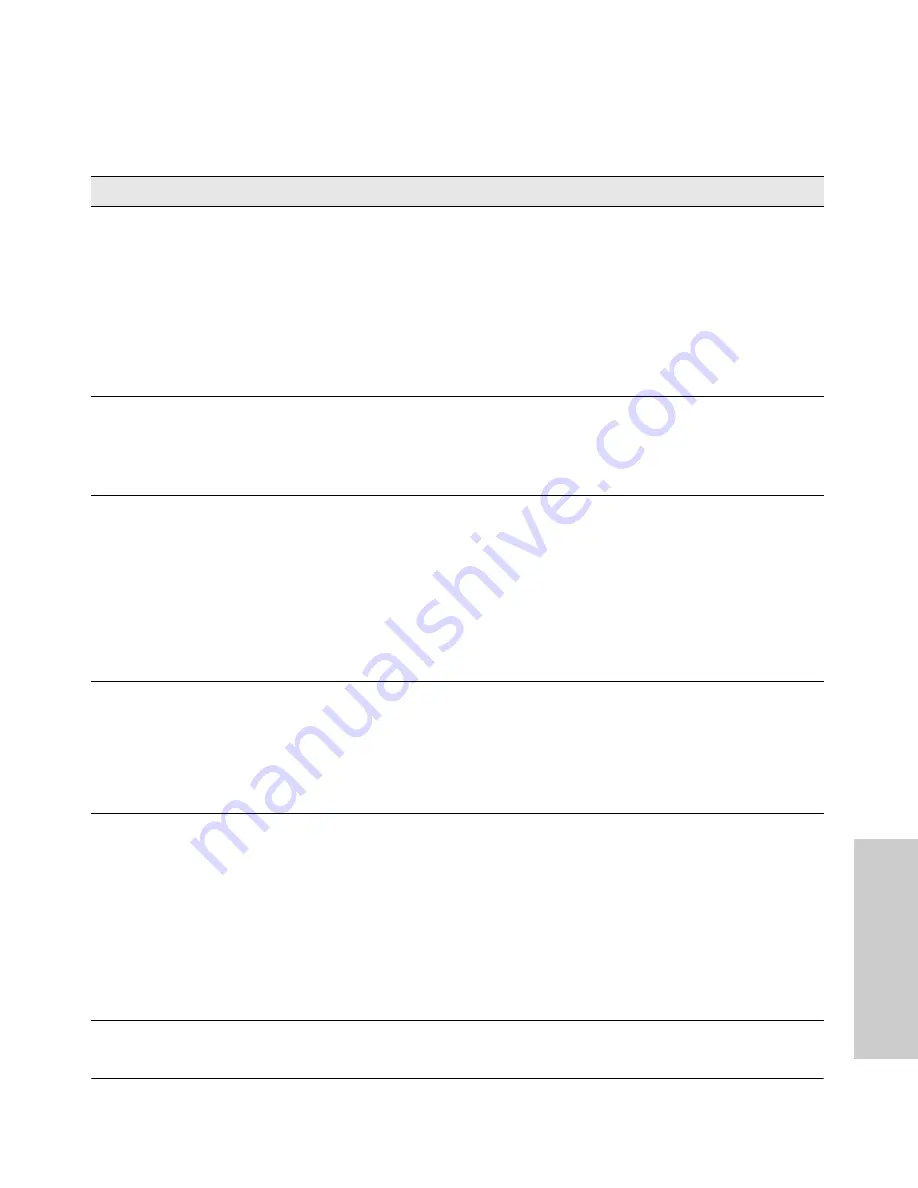
4-5
Troubleshooting
Diagnosing with the LEDs
T
rou
bl
es
h
o
ot
ing
Diagnostic Tips:
Tip
Problem
Solution
➊
The switch is not
plugged into an
active AC power
source, or the
switch’s power
supply may have
failed.
1. Verify the power cord is plugged into an active power source and to the switch. Make
sure these connections are snug.
2. Try power cycling the switch by unplugging and plugging the power cord back in.
3. If the Power LED is still not on, verify the AC power source works by plugging another
device into the outlet. Or try plugging the switch into a different outlet or try a different
power cord.
If the power source and power cord are OK and this condition persists, the switch power
supply may have failed. Call your HP-authorized LAN dealer, or use the electronic support
services from HP to get assistance. See the Customer Support/Warranty booklet for more
information.
➋
A switch
hardware failure
has occurred. All
the LEDs will stay
on indefinitely.
Try power cycling the switch. If the fault indication reoccurs, the switch may have failed.
Call your HP-authorized LAN dealer, or use the electronic support services from HP to get
assistance. See the Customer Support/Warranty booklet for more information.
➌
The switch has
experienced a
software failure
during self test.
1. Try resetting the switch by pressing the Reset button on the front of the switch, or by
power cycling the switch.
2. If the fault indication reoccurs, attach a console to the switch (as indicated in chapter
2) and configure it to operate at 9600 baud. Then, reset the switch. Messages should
appear on the console screen and in the console log identifying the error condition.
You can view the console log at that point by selecting it from the console Main Menu
or by typing “Show log” at the Manager command prompt (#).
If necessary to resolve the problem, contact your HP-authorized LAN dealer, or use the
electronic support services from HP to get assistance. See the Customer Support/
Warranty booklet for more information.
➍
One of the switch
cooling fans may
have failed.
Try disconnecting power from the switch and wait a few moments. Then reconnect the
power to the switch and check the LEDs again. If the error indication reoccurs, one of the
fans has failed. In switches with multiple fans the switch may continue to operate under
this condition if the ambient temperature does not exceed normal room temperature, but
for best operation, the switch should be replaced. Contact your HP-authorized LAN dealer,
or use the electronic support services from HP to get assistance. See the Customer
Support/Warranty booklet for more information.
➎
The network port
for which the LED
is flashing has
experienced a
self test or
initialization
failure.
Try power cycling the switch. If the fault indication reoccurs, the switch port may have
failed. Call your HP-authorized LAN dealer, or use the electronic support services from
HP to get assistance. See the Customer Support/Warranty booklet for more information.
If the port is a mini-GBIC, verify that it is one of the mini-GBICs supported by the switch.
Unsupported mini-GBICs will be identified with this fault condition. The supported
mini-GBICs are listed in Chapter 2, “Installing the Switch” on
page 2-17
. The
mini-GBICs are also tested when they are “hot-swapped”—installed or changed while
the switch is powered on.
To verify the port has failed, remove and reinstall the mini-GBIC without powering off the
switch. If the port fault indication reoccurs, you will have to replace the mini-GBIC. Check
the event log to see why the mini-GBIC failed.
continued on the next page
Summary of Contents for J8168A
Page 1: ...Power over Ethernet ProCurve 2610 Switches Installation and Getting Started Guide ...
Page 2: ......
Page 3: ...HP ProCurve 2610 Switches Installation and Getting Started Guide ...
Page 9: ...vii D Recycle Statements Waste Electrical and Electronic Equipment WEEE Statements D 1 Index ...
Page 10: ......
Page 24: ......
Page 60: ......
Page 80: ......
















































