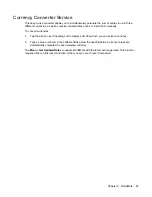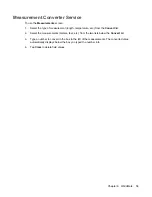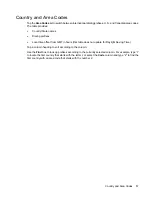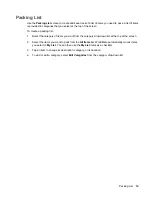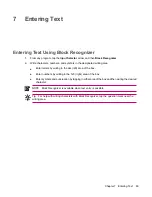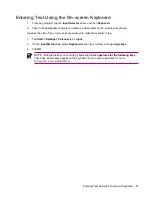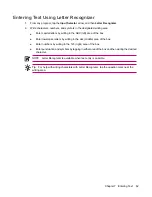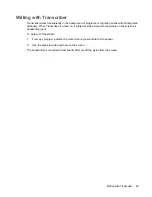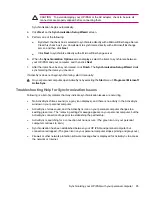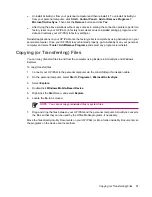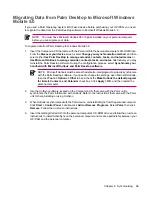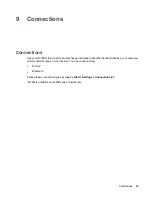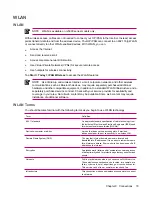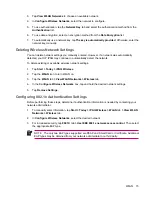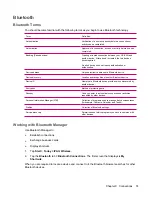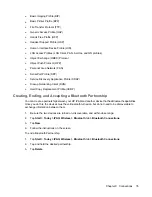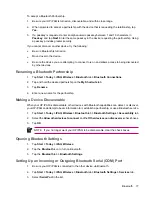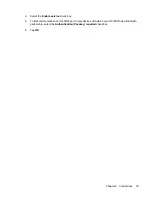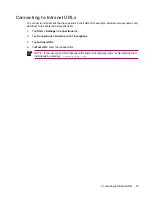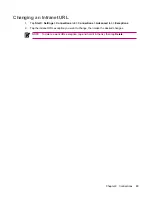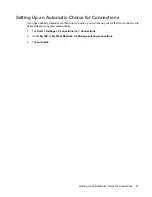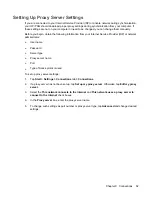●
Uninstall ActiveSync from your personal computer and then reinstall it. To uninstall ActiveSync
from your personal computer, click
Start
>
Control Panel
>
Add or Remove Programs
>
Microsoft ActiveSync
. Then click the
Remove
button and click
Yes
.
●
After trying the above solutions without any success in solving the connection problem, perform a
factory reset on your HP iPAQ. (A factory reset clears all user-installed settings, programs, and
data and restores your HP iPAQ to factory settings.)
Reinstall applications on your HP iPAQ once the factory reset is complete by using ActiveSync on your
personal computer. Once your HP iPAQ is synchronized properly, go to ActiveSync on your personal
computer and select
Tools
>
Add/Remove Programs
and select any programs to reinstall.
Copying (or Transferring) Files
You can copy (transfer) files to and from the computer using Explore in ActiveSync and Windows
Explorer.
To copy (transfer) files:
1.
Connect your HP iPAQ to the personal computer via the mini-USB synchronization cable.
2.
On the personal computer, select
Start
>
Programs
>
Microsoft ActiveSync
.
3.
Select
Explore
.
4.
Double-click
Windows Mobile-Based Device
.
5.
Right-click the
Start
menu, and select
Explore
.
6.
Locate the file to be moved.
NOTE
You cannot copy preinstalled files or system files.
7.
Drag and drop the files between your HP iPAQ and the personal computer. ActiveSync converts
the files so that they can be used by the Office Mobile programs, if necessary.
Move the files directly into My Documents on your HP iPAQ (or into a folder inside My Documents), so
the programs on the device can locate them.
Copying (or Transferring) Files
67